Google Chrome は、使っていますか?
Google Chrome が何なのかよくわかっていない方は、こちらの記事をまずご覧ください。
目次
Google Chrome と Microsoft Edge
Google Chrome は、Windows 標準のブラウザである Microsoft Edge と “ほぼ同等” の、ウェブブラウザです。
“ほぼ同等” というのは、”ブラウザであれば何でも同等” という意味ではありません。現在最新バージョンの Microsoft Edge は、ブラウザとしての中身に Google Chrome を使っており、外身だけを Microsoft Edge 版に改造しているものなので、本当の意味で “ほぼ同等” なのです。
正確には、Chrome ではなく、 Chrome の兄弟分である Chromium を使っています。
しかしその外身としても、Google Chrome は Google の各種サービスとの連携を強固にしており、Google の各種サービスも、Google Chrome 向けに最適化されていたり、Google Chrome が必須であったりします。
また、現在の様々なウェブサービスは、アカウント登録を前提としているものが多くなっています。
Microsoft Edge は、Microsoft アカウント と深く連携し Microsoft のウェブサービスを活用しやすくなっています。 Google Chrome は、Google アカウント と深く連携し Google のウェブサービスを活用しやすくなっています。
このため、Google の各種サービスを活用するには、Google Chrome と Google アカウント の両方を使うことが、最善の方法となります。(google のサービス以外を利用する時は、Google Chrome にこだわる必要はありません。)
Google Chrome のインストール(Windows の場合)
Google Chrome は、大まかに以下の2ステップでインストールできます。
- インストーラーのダウンロード
- ダウンロードしたインストーラーの実行
1. インストーラーのダウンロード
以下のウェブページで[Chrome をダウンロード]をクリックすれば、インストーラーがダウンロードできます。
https://www.google.com/chrome/
[Chrome をダウンロード] をクリックする前に「使用統計データと障害レポートを Google に自動送信して Google Chrome の機能向上に役立てる。」のチェックを外しても問題ありません。
しばらくすると、ブラウザ上にダウンロード完了のメッセージが出ます。
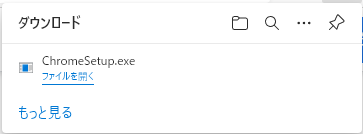
2. ダウンロードしたインストーラーの実行
上図の[ファイルを開く]をクリックします。
もし消えてクリックできなくなってしまっていたら、以下のとおり進めます。
クリックする前に[ファイルを開く]が消えてしまった場合
パソコンの画面左下にある「ここに入力して検索」に「chrome」と入力します。


入力の途中、上に出てきた検索結果から、[ChromeSetup.exe] をクリックします。
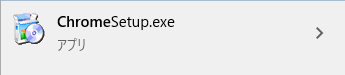
ChromeSetup.exe が開いたら
[ユーザーアカウント制御] の画面が出てくるかもしれません。その場合は、[はい] をクリックします。
しばらくして Google Chrome のウィンドウが立ち上がってきたら、インストール完了です。
デフォルトのブラウザ と 既定のブラウザ
昔から、「ブラウザを征する者がインターネットを征する」と言われているかどうかは定かではありませんが、ブラウザ戦争と言われる、各ブラウザの開発元による、世界シェア拡大競争が、今もなお繰り広げられています。
Google Chrome をインストールすると、Google Chrome を「デフォルトのブラウザ」にするようメッセージが現れます。それをクリックすると Google Chrome が「デフォルトのブラウザ」になります。
しかし今度は、Micorosoft Edge を立ち上げた時に、Microsoft Edge を「既定のブラウザ」にするようメッセージが現れます。それをクリックすると Microsoft Edge が「既定のブラウザ」になります。
なお、デフォルト = 既定 ですが、会社によって言葉が異なるようです。どちらも、ブラウザが必要な場面において、どのブラウザで開くかを指定しなかった時に、自動で選ばれる方のブラウザという意味です。
こうして、ブラウザを切り替えるたびに、使う側にとってはどうでもいいメッセージが表示されるのです。
Google アカウントの登録
Google Chrome がインストール出来たら、Google にアカウントを登録しましょう。
アカウントとは
アカウントとは、銀行口座のような意味の言葉です。
アカウントを作った本人だけが、アカウントにアクセスできます。
本人以外がアカウントにアクセスできないよう、以下の2点セットが必要です。
- アカウントを特定するもの・・・口座番号やID、ユーザー名、登録メールアドレスなど
- アカウントを作った本人であることを証明するもの・・・暗証番号やパスワード、秘密の質問、トークンなど
Google アカウント では、登録メールアドレスか、ショートメッセージサービス(SMS)が使える電話番号で、アカウントを特定します。(すでにあるアカウントと重複しない範囲で選択可能)
アカウントを作った本人であることを証明するものは、パスワードや、SMSに送られるワンタイムコードです。(選択可能)
画面上で、この2点セットを入力し、アカウントへアクセスできる状態に入ることをログインと言います。
そして、この2点セットを入力する専用画面のことをログイン画面と言います。
また、このログイン状態から出ることをログアウトと言います。
さらに少しややこしいことですが、「ログ」という言葉の代わりに「サイン」という言葉が使われたり、「イン」/「アウト」という言葉の代わりに「オン」/「オフ」という言葉が使われたり、これらが別々の組み合わせで使われたりします。整理すると、以下のようになります。
ログイン = ログオン = サインイン = サインオン ⇔ ログアウト = ログオフ = サインアウト = サインオフ
ログ(log)という言葉は、「記録」という意味で、サーバーにアクセス履歴が記録として残るところから来ています。
サイン(sign)という言葉は、「署名」という意味で、入退館記録簿に署名することの類推から来ています。
そのため、新規にアカウントを登録する(契約に署名する)ことは、サインアップと言います。
なお、サーバーとは、サービスを提供するプログラムや、そのプログラムが動いているコンピューターのことです。
すでに Google アカウントを持っていたら
gmail などで、すでに Google アカウント をお持ちであれば、そのアカウントだけで大丈夫です。新しく作成する必要はありません。
ただ、何らかの事情で使い分けたい場合は、アカウントを新しく作成することも可能です。その場合でも、他のアカウントと重複しないメールアドレス、またはショートメッセージを受け取れる電話番号は、必須になります。
Google アカウントの作成
Google アカウント は ココ から作成できます。( Google の他サービスの画面からでも、ログイン画面と共に出てくる[アカウントを作成] リンクから作成できます)
[アカウントを作成] ボタンをクリックし、画面の指示に従って入力・対応してください。(画面内容はしょっちゅう変わるため、ここでは詳しく触れません)
アカウントの活用
Google アカウント はうまく作れましたか?
Google Chrome で、Google アカウント にログインすると、ウィンドウの右上に、丸くプロフィール画像が表示されます。プロフィール画像を自分で設定していなかった場合、濃色の背景に白字で自分の名前が表示されます。
この表示は、Windows の場合です。Windows 以外では、異なる場合があります。
アカウントは銀行口座のようなものです。Google のサーバーへ、あなただけにアクセスを許された情報が、保存されます。
パソコンとスマホなど、別々の端末から、同じアカウントでログインした場合も、サーバーにある、あなたのアカウント情報は共通です。
銀行口座だって、全国どこのATMからアクセスしても、預貯金額は変わらないでしょう? それと同じことなのです。
通常、閲覧履歴やお気に入り(ブックマーク)、パスワードの保存などは、使っている端末内だけに保存されますが、Google Chrome では、同時にGoogle のサーバーにあるアカウントにも、それらの情報を保存することができます。
そうすると、そのアカウントでログインしたどの端末でも、共通の閲覧履歴やお気に入り、パスワードなどが使えます。これを 同期 (synchronization) と言います。(同じ期を共有できるから)
Google Chrome での同期は、先ほどのプロフィール画像をクリックして、「同期を有効にする…」から設定できます。
ただし同期は、データ保全やセキュリティのリスクもはらんでいます。先ほどの銀行口座のイメージから起こりうることを十分に考えられないうちは、同期を有効にしない方が無難でしょう。
Google Chrome での同期を有効にしなくても、Google の各種サービスは十分活用できます。
Google の各種サービスの活用(Windows の場合)
Google のサイトにアクセスすると、画面の右上に ![]() となっている Google アプリ のボタンがあります。
となっている Google アプリ のボタンがあります。
そこをクリックすると、そこに現れる一覧から、Google の各種サービスにアクセスできます。
具体的な活用例として、次回、Chrome リモートデスクトップ の使い方をご紹介します。
