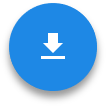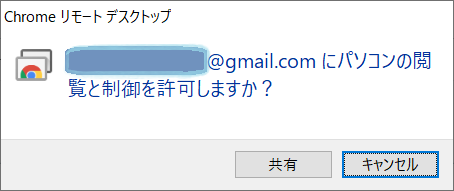オンラインレッスンやリモートサポートにも役立つ!
Chrome リモートデスクトップ の使い方をご紹介します。
目次
リモートデスクトップとは
リモート
そもそも、リモートとは何でしょう?
日本語訳では「遠隔」と訳されることが多いですが、ローカル ( local ) の反対だと思った方がより直感的でしょう。
ローカルは、ローカル線とか、ローカルな食べ物、ローカルな話題とか… だいぶ日本語として浸透していますよね? ローカルは、地元とか、自分のいる地域、じぶんち、うち… のような意味です。
サッカー用語から一般化した、ホーム ⇔ アウェイ も、ローカル ⇔ リモート と同じような考え方ですが、少し違いがあります。
ホーム(home) ⇔ アウェイ(away) は、いる場所の違いであり、「home」が ”元の場所” (家や地元など範囲は主観)、「away」が “その場所以外” です。今、「ホーム」から出ていれば、「アウェイ」にいるということになります。
それに対し、ローカル(local) ⇔ リモート(remote) は、自分が今、 “いる場所” と “いない場所” との違いです。”いる場所” が「ローカル」になり、”いない場所” が「リモート」になります。
デスクトップ
では、デスクトップとは何でしょうか? デスクは「机」、トップは「上」。つまり、机の上 = 作業する場所 のことです。パソコンでは、アプリ使用前の最初の待ち受け画面をデスクトップと言います。そこへアプリのウィンドウを開いて、様々な作業をするからです。
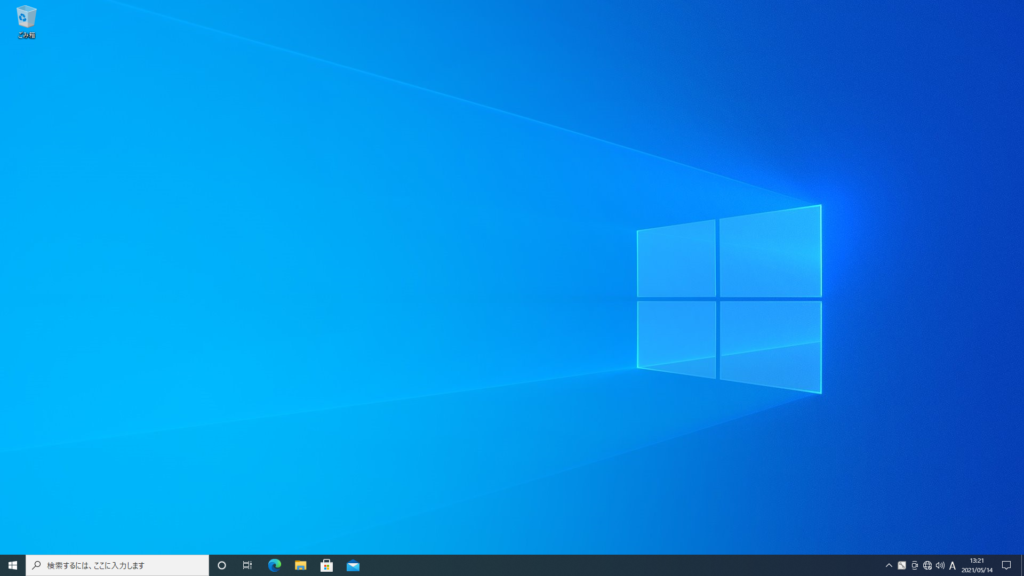
リモートデスクトップ
したがって、リモート の意味と デスクトップ の意味とを合わせると、リモートデスクトップとは、「自分のいない場所にあるデスクトップ」ということになります。
一般的に、リモートデスクトップという種類のアプリは、自分のいない場所にあるデスクトップを遠隔操作できるアプリになります。
リモートデスクトップアプリがインストールされた2台のパソコンを立ち上げておいて、2台ともインターネットに接続してあれば、片方のパソコンから、もう片方のパソコンを操作できるというわけです。
ただし、他人のパソコンに勝手にアクセスしたら、『不正アクセス』と言われる犯罪です! リモートデスクトップでは、基本的に2台とも自分のパソコンで、共通して自分のアカウントを設定してある必要があります。
共通して自分のアカウントを設定してあるからこそ、他人にアクセスされたり、間違って他人のパソコンにアクセスしてしまうことを防ぎつつ、自分のパソコンにだけアクセスができるのです。
Chrome リモートデスクトップ
もうおわかりのように、 Google が作った、Google Chrome と連携する リモートデスクトップアプリが、Chrome リモートデスクトップ です。
それでは、まずインストールの仕方から見ていきましょう。
Chrome リモートデスクトップのインストール
実は、Chrome リモートデスクトップ は、インストール不要です。
正確には、完全にインストール不要ということではないのですが、「インストールしていなくても、ある程度まで使える」という意味です。
Google Chrome がインストールされていて、Google アカウント でログインすれば、すぐに Chrome リモートデスクトップ を使えます。
Google Chrome で、以下のリンク先を開きましょう。
Chrome リモートデスクトップ: https://remotedesktop.google.com/access/
すでに Google Chrome でログインしていれば、そのまま Chrome リモートデスクトップ の画面が表示されます。
ログインしていなければ、 Google アカウント のログイン画面が表示されますので、そこへログイン2点セットを入力していけば、Chrome リモートデスクトップの画面が表示されます。
Chrome リモートデスクトップの機能概要
Chrome リモートデスクトップ には、リモート アクセス と リモート サポート の2大機能が入っています。
Chrome リモートデスクトップ の画面の上の方に、
リモート アクセス リモート サポート
とあるのが、その2大機能の切り替えボタンです。
リモート アクセス
リモート アクセス は、通常のリモートデスクトップ機能です。
リモートにあるパソコンは、「自分のパソコン」で、「自分のアカウントでログイン」している必要があります。
リモート サポート
リモート サポート は、通常のリモートデスクトップ機能とは”異なる”機能です。
リモートにあるパソコンは、「”誰か”が操作するパソコン」で、「”誰か”のアカウントでログイン」していても使える機能です。
リモート サポート は、自分にとってリモートにあるパソコンを、”誰か”が操作していて、その”誰か”のパソコン操作を、自分が助ける(サポートする)ことを想定した機能です。
リモート サポート 機能を使えば、その”誰か”と一緒に自分も、そのパソコンへの操作が可能になります。
ただし、リモート サポート では、『不正アクセス』にならないよう、毎回、まずリモートで操作している”誰か”からサポートの依頼を受け、毎回、アクセスの最初に、その”誰か”からの許可を得なければなりません。
Chrome リモートデスクトップの使い方(毎回・共通事項)
あらかじめ電源をオンにして、デスクトップを表示させておく
Chrome リモート デスクトップ を使う前には、毎回、ローカル側のパソコンはもちろん、リモート側のパソコンの電源も、オンの状態にしておく必要があります。
さらに、リモート”デスクトップ”なので、リモート側のパソコンで、デスクトップ画面をあらかじめ表示させておく必要があります。
デスクトップ画面が表示されていない、つまり、ロック画面表示などの状態では、リモートデスクトップが使えない場合もあります。
また、当然ですが、ローカル側もリモート側も両方とも、インターネットに接続されている必要があります。どちらか一方でも接続されていないと、携帯の電波が届かないのと同じことで、両者をつなぐことができません。
電源が入っていて、インターネットにも接続されている状態、つまり、いつでもつながるこの待ち受け状態を “オンライン” と言います。
終了は、ローカル側パソコンでも、リモート側パソコンでも、どちらでもできる
リモートデスクトップは、リモート側パソコンのデスクトップを、ローカル側パソコンで操作するという、本来であればできないはずのことを無理にしているものなので、条件が揃わなくなれば、すぐ終了します。
例えば、電源のオフ、ネット接続の切断、アカウントのログオフなどです。
これらのどれか1つでも当てはまれば、リモートデスクトップは終了します。それは、ローカル側でも、リモート側でも同じです。
また、ローカル側では、リモートデスクトップアプリのウィンドウを閉じるだけでも、終了になります。
アプリの機能として、「共有を停止」ボタンや、「切断」ボタンなどもあります。
マウスやキーボードの操作も、本来であればできないはずのローカル側のリモート操作が、本来できるはずのリモート側の直接操作より優先されることが無いよう、ローカル側とリモート側で同時に操作した場合には、リモート側の直接操作の方が優先されます。
このように、リモートデスクトップでは、パソコンを乗っ取る手段として使われないよう、セキュリティ面の配慮も十分されています。
それでも、「100%」、「絶対」ということはない、という心構えは必要です。
例えば、振り込め詐欺のように、被害者自身による行動は、アプリの力で防ぎ切れない場合もあります。
リモート アクセス の使い方
ローカル側パソコンの操作
リモート アクセス 機能では、リモート側パソコンにだけ設定が必要で、ローカル側パソコンには設定が必要ありません。
ローカル側パソコンと共通のアカウントで、リモート側パソコンに設定がしてあれば、Chrome リモート デスクトップ 画面の、「リモートのデバイス」欄に、リモート側パソコンの名前が、一覧表示されます。
さらに、リモート側パソコンがオンラインになっていれば、一覧表示中のその名前が、クリックできるボタンになっています。
リモート側パソコンの名前ボタンをクリックすると、PIN入力画面が出てきます。そこへPINを入力すれば、リモート側パソコンにアクセスできます。
PIN ( Personal Identification Number ) とは、暗証番号のことです。
ただし、Chrome リモート デスクトップ 画面で “オンライン” と表示されていても、リモート側パソコンのデスクトップ画面が表示されていないために、リモート アクセス ができない場合もあります。
リモート側パソコンは、必ずデスクトップ画面を表示させておくようにしましょう。
リモート側パソコンの操作
リモート側のパソコンには、初めて リモート アクセス をするまでに、ローカル側パソコンと同じ Google アカウント でログインして、リモート アクセス 機能の設定をしておかなければなりません。
リモート アクセス 機能の設定とは、リモート アクセス の画面で、「このデバイス」に、「リモート アクセスの設定」をすることです。
デバイスとは、パソコンやタブレット、スマホなど、機器全般を指す言葉です。
「リモート アクセスの設定」手順詳細
以下の各STEPは、どれも所要2,3分の作業ですが、STEP 2までできていれば、そこでいったん作業を中断することもできます。その後、続きをするには「リモートアクセスの設定」枠右下に [オンにする] ボタンが表示されていますので、[オンにする] ボタンをクリックして、STEP 3 リモートアクセスの設定 に進みます。
STEP 1 : Chrome 拡張機能 の追加
- リモート アクセス 画面右下の矢印

- すると、Chrome ウェブストア の別ウィンドウが現れ、そこに Chrome Remote Desktop が表示されます。
- 右上にある [Chrome に追加] ボタンをクリックします。
- “「Chrome Remote Desktop」を追加しますか?” ポップアップで、[拡張機能を追加] をクリックします。
- “「Chrome Remote Desktop」がChromeに追加されました” というポップアップが出てきたら、完了です。
- Chrome ウェブストア のウィンドウを [×] で閉じます。
Chrome 拡張機能は、Chrome の右上にボタン登録される、Chrome への追加機能です。
STEP 2 : Chrome アプリ の追加
- 元のウィンドウに戻ると、「インストールの準備完了」の画面が表示されています。
- 右下の[同意してインストール] をクリックします。
- 「ダウンロードしたファイルを開く」ポップアップが出るので、[はい] をクリックします。
- 「ユーザーアカウント制御」の画面が出てきたら、[はい] をクリックします。(Windows の場合)
Chrome アプリは、ブラウザとは別にインストールされる、Chrome 連携アプリです。
“Chrome Remote Desktop”アプリが正しくインストールされていれば、”Chrome Remote Desktop”アプリのショートカットが作られ、そのショートカットから、Google Chrome を使わなくても、Chromeリモートデスクトップ を利用できるようになります。
STEP 3 : リモートアクセスの設定
- 「名前の選択」で入力を求められるので、そこに適当な名前を入力し、[次へ] をクリックします。
(自分でどのパソコンかを区別するためだけの名前であり、後で変更もできるので、適当で大丈夫です。) - PINの入力 と PINの再入力 を求められます。PINの入力枠と再入力枠に、共通の数字(6桁以上)を入力します。
- [起動] ボタンをクリックします。「ユーザーアカウント制御」の画面が表示されたら、[はい]をクリックします。
- 「このデバイス」がオンラインになっていれば、「リモート アクセス の設定」が完了です。
リモート サポート の使い方
ローカル側パソコンの操作
リモート サポート 機能も、リモート側パソコンにだけ設定が必要で、ローカル側パソコンには設定が必要ありません。
Chrome リモート デスクトップ 画面の「リモートのデバイス」「別のパソコンに接続」の方に、アクセスコードを入力し、[接続] ボタンをクリックするだけで、リモート側パソコンにアクセスできます。
ただし、『不正アクセス』にならなように、アクセスコードはリモート側パソコンに表示されたのと同じ12桁の番号を入れる必要があります。
また、[接続] ボタンをクリックした後も、リモート側パソコンで最終確認の「共有」の操作をするまでは、ローカル側は、ひたすら待つ必要があります。リモート側で[共有]の操作をしないまま時間切れになると、もう一度、リモート側パソコンでアクセスコードの再発行から、行ってもらう必要があります。
リモート側パソコンの操作
リモート サポート を受ける側のパソコンでは、リモート アクセス のリモート側パソコンと同様に、Chrome 拡張機能 の追加 と Chrome アプリ の追加 が求められます。
ただし、これらの作業は、リモート アクセス と共通で、必要なのは初回までだけです。
これらが両方できていれば、「この画面を共有」枠右下に [+コードを生成] ボタンが表示されていますので、[+コードを生成] ボタンをクリックして、STEP 3 この画面を共有 に進みます。
「この画面を共有」手順詳細
STEP 1 : Chrome 拡張機能 の追加
- リモート サポート 画面右下の矢印

- すると、Chrome ウェブストア の別ウィンドウが現れ、そこに Chrome Remote Desktop が表示されます。
- 右上にある [Chrome に追加] ボタンをクリックします。
- “「Chrome Remote Desktop」を追加しますか?” ポップアップで、[拡張機能を追加] をクリックします。
- “「Chrome Remote Desktop」がChromeに追加されました” というポップアップが出てきたら、完了です。
- Chrome ウェブストア のウィンドウを [×] で閉じます。
STEP 2 : Chrome アプリ の追加
- 元のウィンドウに戻ると、「インストールの準備完了」の画面が表示されています。
- 右下の[同意してインストール] をクリックします。
- 「ダウンロードしたファイルを開く」ポップアップが出るので、[はい] をクリックします。
- 「ユーザーアカウント制御」の画面が出てきたら、[はい] をクリックします。(Windows の場合)
- 「この画面を共有」枠の右下に [+コードを生成] ボタンが表示されていれば、追加完了です。
STEP 3 : この画面を共有
- [+コードを生成] ボタンをクリックします。
- 「この画面を共有」に 4桁 4桁 4桁 の アクセスコード (計12桁) と、「このアクセスコードはあと 5:00 で期限切れとなります。」が表示され、カウントダウンが始まります。
- アクセスコードを リモートサポート の依頼先へ伝えます。
- リモートサポートの依頼先が、正しくアクセスコードを入力して、[接続] ボタンをクリックすると、Chrome リモート デスクトップ のポップアップが表示されます。

- 出てきたポップアップは、「XXXX(相手のGoogle アカウント) に、パソコンの閲覧と制御を許可しますか?」という確認なので、許可する場合は [共有] ボタンを、許可しない場合は [キャンセル] ボタンをクリックします。
- 「デスクトップは現在 XXXX(相手のGoogle アカウント) と共有されています。[共有を停止] 」という表示が出れば、リモートアクセス の完了です。

まとめ
Chrome リモートデスクトップ は、十分なセキュリティを確保する為に、リモート側の初期設定だけ、
- Chrome 拡張機能の追加
- Chrome アプリの追加
- アクセス制限(PIN や アクセスコード の入力)
の3ステップ、手間がかかりますが、それ以降は非常にわかりやすく、使いやすい、安全なツールです。
次回は、もう一つの選択肢として、Windows10標準アプリである クイックアシスト を紹介したいと思います。