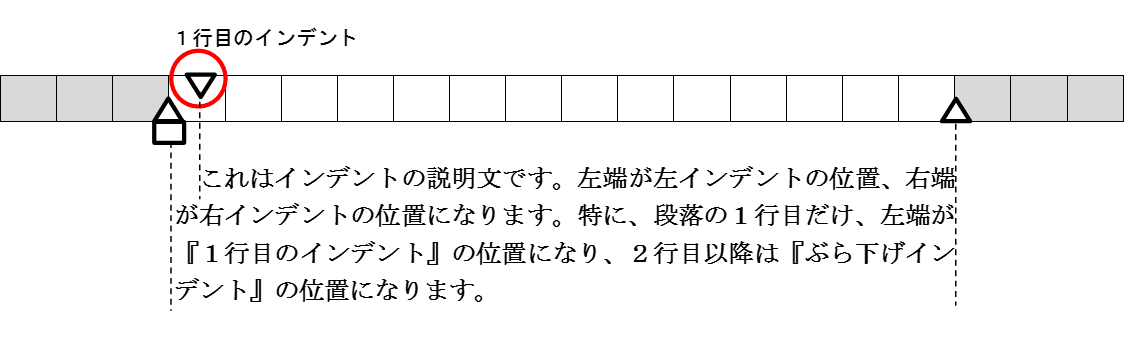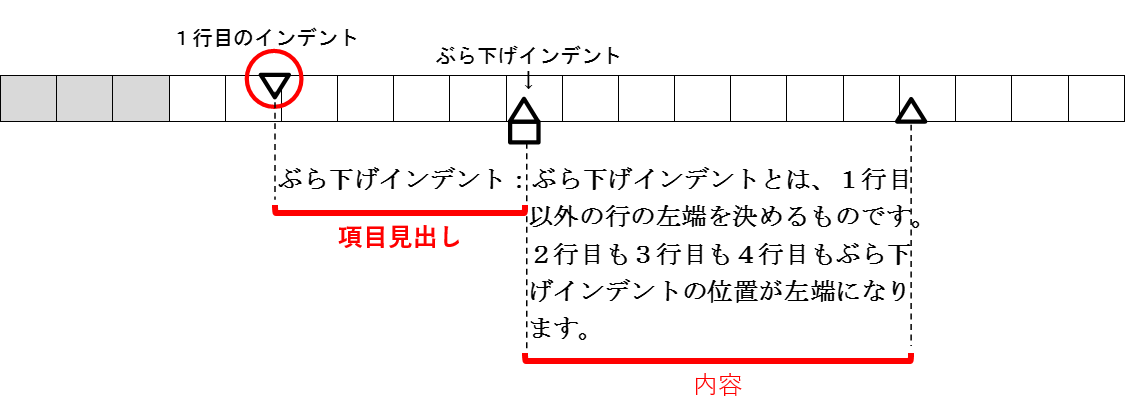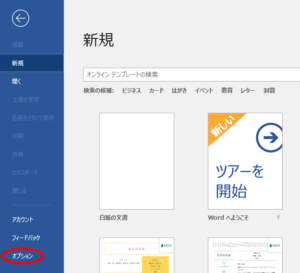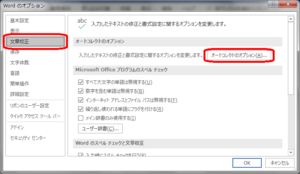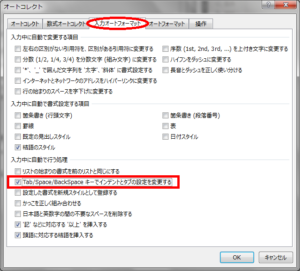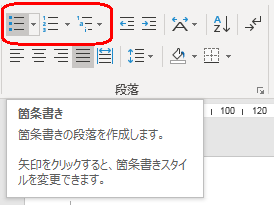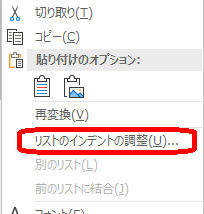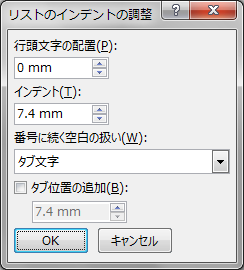Wordの重要な機能に、「インデント」というのがあります。
元は英語のindentであり、日本語に訳されるときは「字下げ」または「インデント」とされることが多いようです。
でも、これでは何のことやらさっぱりわかりませんよね。
それでは、インデントについて整理してきましょう。
目次
インデントとは
インデントとは、その行の「端」のことです。
Wordなどでは段落単位にインデントの設定を変えられます。行の左端を左インデント、右端を右インデントといって使い分けもできます。
インデントの初期値は、余白のすぐ内側の位置になります。
左インデントは左余白のすぐ右、右インデントは右余白のすぐ左です。
この最初のインデント位置を0として、より内側あるいは外側にその行端を動かせるのが、インデントの機能です。
左インデント
WordやPowerPointでは、左インデントのインデントマーカー ![]() は、▽と△と□の3つのパーツから構成されています。
は、▽と△と□の3つのパーツから構成されています。
インデントの設定は段落単位ですが、1つの段落が複数行になっている場合、1行目と、2行目以降では左インデント位置を別扱いにできるようになっています。
「段落」について詳しくはこちら⇒「段落が正しくわかるとWordの使い方のコツが見えてくる」
1行目の左インデント位置は、「1行目のインデント」で指定できます。
2行目以降の左インデント位置は、「ぶら下げインデント」で指定できます。
具体的には、以下のような使い方をします。
インデントの使用例1: 字下げ
小学校で習った作文などでは、段落の先頭を1文字分空けて書き出すのが正しい作法でした。
英語の文章でも、改段落した先頭には3,4文字分の空白を空けることが多いようです。
段落の先頭は、必ず段落の1行目左端にあるので、段落に「1行目だけインデント位置を変え、2行目以降はインデント位置を変えない」という設定ができるとスマートです。段落に設定できる書式を段落書式と言いますが、Wordでは、この「字下げ」の段落書式が可能です。
この「字下げ」を標準書式として最初に設定しておくと、複数段落になる長文でも、自動的にこの「字下げ」書式が引き継がれ、文書作成の効率アップにつながります。
インデントの使用例2: 箇条書き
箇条書きの文書スタイルで、項目見出しとその[内容]を一つのセットにし、そのセットを下に連ねる表現方法もよく使われているかと思います。
この時、箇条書きの項目見出しを目立たせるには、項目見出しが[内容]の左端よりも出っ張っていると好都合です。
これを実現するのもインデントです。項目見出しと[内容]は上端が揃っていると対応関係がわかりやすいので、項目見出しと[内容]の先頭を同じひと続きの行にします。それがこの箇条書き段落の1行目になります。
「1行目のインデント」で項目見出しの左端位置を設定し、「ぶら下げインデント」で[内容]の左端位置を調整すれば、「ぶら下げインデント」は、2行目以降に共通の左端位置となりますので、1行目だけ項目見出しの分、出っ張らせて、[内容]は各行の左端を揃えることが可能になります。
右インデント
日本語や英語の横書きでは、左から右に文字を並べていくので、右端には、左端ほど特別な意味はありません。
このため、右インデントでは1行目とぶら下げを分けることも無く、段落ごとに1つの位置しか設定できません。
右インデントの使い方としては、左インデントとのバランスを考えて使うと良いと思います。
左インデントが5文字なら、右インデントも同じ5文字にすると、文章が左右真ん中に配置されるので、バランスが良く美しい印象を与えられます。
スペースやタブとの違い
使い分け
使うアプリにインデントの機能が無い場合には、スペースやタブで代用することもありますが、スペースやタブはあくまでも空白文字なので、インデントとは使い勝手が異なります。
| インデント | スペースやタブ(空白文字) |
| 段落設定として、次段落以降も自動で引き継がれる。 | 自動で引き継がれず、改段落毎に入力する必要がある。 |
| 複数段落を範囲選択して、一括で設定できる。 | 各位置にカーソルを置き、入力する必要がある。 |
| ドラッグ操作や数値指定で思い通りの位置にできる。 | 文字単位でしか調整できない。複雑な文字幅に依存。 |
| 縦方向を綺麗に揃えられる。 | あまり綺麗にそろわない。 |
| 文を編集しても設定どおりの位置から変わらない。 | 文を編集すると空白位置がずれてしまうこともある。 |
| 端位置の設定なので、文字間には空白を空けられない。 | 文字間にも空白を空けられる。 |
Wordの標準設定
Wordの「オプション」を見ると、「Tab/Space/BackSpaceキーでインデントとタブの設定を変更する」というオートコレクトの設定が、標準設定として有効になっています。
↓ Wordを開き、[ファイル]タブをクリック
↓ [文書校正]をクリックし、[オートコレクトのオプション]をクリック。
↓ [入力オートフォーマット]をクリックし、[Tab/Space/BackSpaceキーでインデントとタブの設定を変更する]を見る。
これは、Tabキーやスペースキーを押しても空白文字が入力されずに、自動でその代りのインデント設定になりますよ、という設定です。
意識して使う人には便利な機能かもしれませんが、ほとんどの人はこの設定を知らないと思います。そして、「箇条書きした後の文が変な位置になる」ことの主原因となって、「なんか思い通りにいかない」、「Excelより使えない」というモヤモヤ感につながっていると思われます。
「タブやスペースの入力が思い通りにならないな」と思ったら、あるいは「インデント位置が勝手に変わってしまう」と困ったら、まずはこの「Tab/Space/BackSpaceキーでインデントとタブの設定を変更する」のチェックを外してみることをお勧めします。(他の入力オートフォーマットの設定についても、全部チェックを外してしまっても良いくらいだと思います。)
箇条書き機能との相性
さらに残念なことにインデントは、標準の「箇条書き」機能との相性が、ものすごく悪くなっています。
「箇条書き」機能の詳細設定までちゃんとできる人なら、かなり思い通りにできるはずですが、詳細設定を使えずに標準設定のまま「箇条書き」機能を使う人だと、ちょっと変えるだけのはずがどんどんおかしくなり、修正不能なまでにレイアウトが崩れてしまうこともあるかもしれません。
↓ Word文書内の「箇条書き」機能を使った段落で右クリック
↓ [リストのインデントの調整]をクリック
詳細はここでは省きますが、もともとインデントは箇条書きと合わせて使うシーンが多いはずなのですが、箇条書き機能を使うなら、インデントはあまり触らないようにし、インデントを使うなら、箇条書き機能ではなく、キー入力で行頭文字を入れる方が無難でしょう。
まとめ
Word以外でもインデントを使う機会はあるかもしれませんが、Wordでは特にインデントと空白文字は基本的に別物であることに注意しましょう。
その上で、オートコレクトのオプション設定によって、その区別があいまいにされてしまっていることを知り、可能であれば、その設定を解除しておきましょう。
また、標準の箇条書き機能を使った箇所では、あまりインデントをいじくらないようにしましょう。
PCSパソコンスクール では、Word基礎コースからでも、このような独学では難しいところまで理解して身に付けられるカリキュラムを提供しています。
浜松市中区佐鳴台までが遠方の方、時間的制約の厳しい方は、PCSパソコンスクールのオンラインレッスンもご利用いただけます。
また、短時間でのサポートのみ必要とされる方は、PCSパソコンスクールのオンラインサポートをぜひご利用ください。