パソコンを使う上で、日本語入力は基本中の基本ではありますが、より正確に、効率を上げるワザを紹介します。
目次
日本語入力の基本は「ひらがな」入力
多くの人は、ひらがなと漢字の入力は自然にできていると思いますが、日本語の文章の中には、ひらがな、漢字以外にも、
が含まれてきますよね。
この時、いちいち入力モード自体でカタカナや英字に切り替えるのは良いやり方とは言えません。
日本語の文章を入力している時は、「ひらがな」入力モード。これが基本です。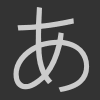
では、「ひらがな」入力モードの状態で、それぞれの入力のコツをお話ししていきましょう。
カタカナ
パソコンで打てるカタカナには、全角カタカナと半角カタカナがあります。
基本は、全角カタカナです。半角カタカナは、環境依存文字と言って、違う種類のコンピューターや、携帯などのモバイル端末では、文字化けしたり、想定外の動作になったりする可能性もあるので、特殊なシステムで指定されている場合以外では使わないようにしましょう。
「ひらがな」入力モード状態で、カタカナを入力するには、以下の3つのやり方がオススメです。
1.普通に変換する
パソコンの中には、文字変換用の辞書が入っています。
その辞書にカタカナで登録されている単語は、文章の途中に出てきても、多くの場合、正しく変換されます。
2.「無変換」キーを使う
しかし、カタカナの多くは外来語や固有名詞であることも多く、文字変換用の辞書に登録されていないこともあるでしょう。また、わざと一部分だけカタカナにしたいこともあるでしょう(例:ムズい、バレてる、…)。その場合、変換中に「無変換」キーを2回押すと、変換中の全ての文字がカタカナになります。ちなみに、1回押しただけではひらがなで、3回押すと半角カタカナ、4回目以降は、ひらがな→全角カタカナ→半角カタカナを繰り返します。
「無変換」は、変換しないという意味ではなくて、漢字や記号に変換されないという意味だと思いましょう。
3.「F7」キーを使う
「F7」キーで、変換中の全ての文字がカタカナに変換されるのを知っている人もいるかもしれません。ただ、たくさん文章を打っている最中で考えると、「F7」キーはタッチタイピングが難しい位置にあるのに対して、「無変換」キーは左手の親指ですぐ押せる位置にあるので、「無変換」キーの方がより有利なように感じます。
英字
カタカナ同様、英字にも、半角と全角があります。基本的には、英字は半角が好ましいとされています。それは、英字の元になる英語の文化から来ています。英語は、横書き中心で、単語と単語を空白で区切って文章を作ることから、文字幅の狭い半角文字が単語のまとまりをわかりやすくするのに適しており、縦書きでより見やすい全角幅を必要としていないからです。
![]()
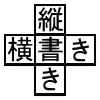
半角英数入力との切り替えは、「半角/全角」キーでできますが、日本語の文章中に出てくる英単語は、先頭大文字(あるいは全部大文字)である事が多いので、この場合、Shiftキーを押しながら、入力したい英字キーを押すだけで、自動的に半角大文字の英字が入力できます。そしてこの時の入力モードは、Enterキーで文字変換を確定するまで、一時的に「半角英数」入力モードになってくれていて、2文字目以降もそのまま半角英字を打つことができます。Enterキーを押して文字変換を確定すると、また自動的に「ひらがな」入力モードに戻ってくれます。
また、「ひらがな」入力モードでShiftキーを押さず、そのまま打ってしまった場合も、確定前であれば、F10キーを押すことで半角英数に変換することもできます。さらに、F10キーを何度か押すと、大文字→頭文字のみ大文字→小文字と変換することもできます。(4回目以降は、繰り返し)
なお、英字の基本は半角ですが、F10ではなくF9キーを押すと、全角英数への変換になります。
英字入力のほとんどが大文字と言う場合には、CapsLock(大文字ロック)をオンにするのが便利です。Shiftキーを押しながら、CapsLockキーを押すと、CapsLockのオン/オフ切替ができます。CapsLockオンの時に小文字を打ちたい場合は、Shiftキーを使うと、CapsLockオフの時と逆で、小文字が打てます。
数字
最近は、ノートパソコンでもキーボード右端にテンキーがついていることが多くなってきました。
テンキーがある場合は、テンキーを使うと、半角数字が一発で出てきます。そこから変換すれば、全角数字にも変えられます。
なお、テンキーの左上には、NumLock(Number Lockの略)というキーがついており、このキーは押すたびにオン/オフの切替になります。NumLockオンの時は数字が打て、NumLockオフの時は、←↑→↓などのキーになります。
テンキーではなく、キーボード上段に並んでいる数字キーを使うと、最初に全角数字が出てくることもあれば、半角数字が出てくることもあります。「ひらがな」入力モードで確定前であれば、英字と同様に、F9で全角、F10で半角の数字にできます。
記号
記号には、半角の記号と全角の記号があります。記号の場合には、半角/全角のどちらも使われますが、半角と全角は別の文字扱いになるので、注意が必要です。アドレスなど、世界共通の表記(例:@、.、…)には、半角が使われます。その一方、全角のみで半角文字の無い記号も多数存在します。(例:〒、÷、…)
記号の出し方には、主に以下の4つがあります。
- キーボードにある記号を打つ。Shiftを押しながらだと、キーの左上に書かれている記号が出ます。
- 出したい記号がキーボードに無い場合、似た仲間の記号を打って変換すると、出したい記号が出る場合があります。
- キーボードで似た記号を変換しても出なかった場合、記号の名前(読み方)を打って変換すると出る場合もあります。
- IMEパッドを使って、マウス操作で記号を出すこともできます。
なお、記号にも環境依存文字が多いので、ネット利用で記号入力をする際には、環境依存文字でないか注意しましょう。
空白
空白文字と言えば、主役はスペースキーですが、「半角英数」入力モードでスペースキーを押すと、半角1文字の空白が入り、「ひらがな」入力モードでスペースキーを押すと、全角1文字の空白が入ります。
「ひらがな」入力モードでも、空白は通常、変換ができません。「ひらがな」入力モードで文章を打っている時に半角空白文字を入れたい場合は、Shiftを押しながらスペースキーを押すと、半角空白文字を入れられます。
また、スペースキー以外の空白も知っていると便利です。
例えばTabキーでは、一定位置までの空白を入れられます。
オフィス系アプリであれば、「挿入」タブ→「記号と特殊文字」ボタンから、特殊文字として「1/4スペース」という空白も入れられます。これは、半角1文字のさらに半分の幅のスペースで、知っていると重宝します。
あとは、空白文字という認識ではないかもしれませんが、Enterキーによる改行も、2回以上連続して入力すれば、空白行(縦方向の空白)の入力になります。Enterキーが改行ではなく確定に使われてしまうような場合は、Shiftを押しながらEnterなどの強制改行で空白行ができるかもしれません。
関連記事: 段落が正しくわかるとWordの使い方のコツが見えてくる
その他のテクニック
Escキー
変換を確定する前に、入力間違いに気づいた場合は、Escキーを押すと、変換候補をキャンセルでき、さらにEscキーを押すと、変換をキャンセルでき、さらにさらにEscキーを押すと、入力のキャンセルになります。変換キャンセルや入力キャンセルから修正していくと、BackSpaceキーなどで1文字ずつ消して修正するより効率的になります。
Deleteキー
文字を消すキーをBackSpaceキーだけだと思っていると少し損します。Deleteキーを使うと、カーソルの後ろの字を消すことができます。
Homeキー/Endキー
Homeキーはカーソルを行頭にジャンプさせ、Endキーはカーソルを行末にジャンプさせます。改行修正などに便利です。
Insertキー
最後に、あまり知られていないけれども重要なInsertキーを紹介します。
Insertキーは、EnterキーやBackSpaceキーの近くにあるため、間違って押してしまいやすいのですが、
Insertキーを押すと、カーソルの「挿入モード」と「上書きモード」の切替になります。
普段の入力は、「挿入モード」になっていることが多く、カーソルを前に戻して文字入力しても、カーソルの後ろの字が消えることはありません。これに対して、「上書きモード」は、カーソルの後ろに文字があっても、文字入力するたびにカーソル位置の文字が入力した文字に入れ替わります。
典型的な例としては、ひと通り文章を入力後、あとから一部間違いに気づいてカーソルを戻して修正すると、正しかった文字まで消えて収拾がつかなくなるというトラブルです。
「いつもと違う」ことに気付いたら、早めにInsertキーを押して「挿入モード」に戻して、被害を最小限に抑えましょう。
