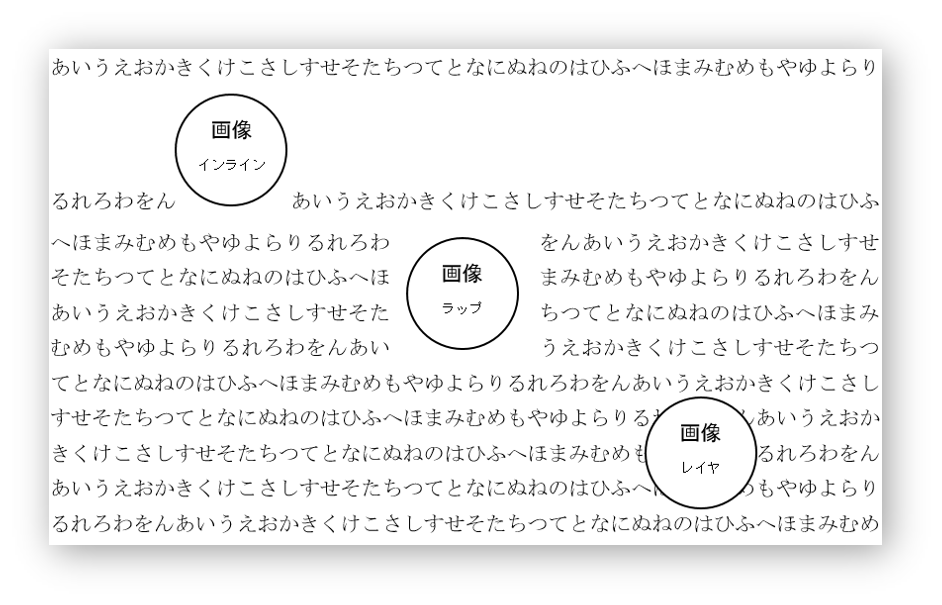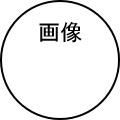Word/Excel/PowerPoint等のソフトで、画像の扱い方はだいたい同じですが、Wordの場合だけ、「文字列の折り返し」に気を付ける必要があります。
不適切な「文字列の折り返し」が選択されていると、画像を自由に動かせないばかりか、文章のレイアウトも思い通りにならず、非効率なやり方でなんとかレイアウトするしかなくなります。
目次
「文字列の折り返し」とは、画像と文章の位置関係のパターンです。
例えば、「あ」~「ん」のひらがなを繰り返しただけの文章があったとします。
そこに、こんな画像を入れたとします。
文章に画像を入れると…
画像と文章の位置関係は、上の3つのパターンのどれかになります。
- インライン…絵文字として、文章の1行内に収まります。
- ラップ………画像の周りに文章がはじき出されます。
- レイヤ………画像と文章が別面になります。
インライン(In Line)
Lineは線なので、文章内では行を表します。このため日本版Wordでは「行内」と訳されています。
画像は文章内で文字扱いなのでカーソルを置ける位置にしか入れられません。
大きな画像では、その1行の高さだけが突出して見えてしまいます。
残念なのは、Wordへ画像を入れると、最初にこの「行内」になるのです。
画像を自由に動かせない問題のほとんどは、文字列の折り返しが「行内」になっているのが原因です。
ラップ(Wrap)
食品を包むラップと同じで、文章が画像を包み込むのがラップのイメージです。
画像の周りに文章が来るので「回り込み」とも言います。
でも、画像が左端や右端にあると、文章がその画像を包み込めず文章にとって画像が壁のように見えるので、日本版Wordでは「文字列の折り返し」と訳されています。
このラップ系の折り返しには、さらに4つの種類があり、Wordのバージョンや画面によって言葉が変わります。
「四角」または「四角形」…画像枠の外に文章がはじき出されます
「外周」または「狭く」…画像の輪郭の外に文章がはじき出されます(Wordが画像の輪郭を認識できた時だけ)
「内部」…画像の折り返し線の外に文章がはじき出されます(Wordで画像に折り返し線を設定した時だけ)
「上下」…画像枠の上側と下側に文章がはじき出されます
ラップされた画像は文字とは別扱いなので、自由に移動できるようになります。
ただし、「回り込み」も「折り返し」も文章が主語ですが、実際には画像に付けられる設定なので、画像を動かすと周りの文章が次々とはじき出され、文章のレイアウトが非常に難しくなります。
レイヤ(Layer)
レイヤとは、2層以上で重なる「層」のことです。Wordでは、文章面と重なる「前面」と「背面」があります。(「層」は厚みを無視すれば「面」になります)
画像が文章面の手前に重なるのが「前面」です。画像が文章面の奥に潜るのが「背面」です。
「前面」なら、文章を書いた紙の上に画像を貼るのと同じリアリティでレイアウトができます。
「背面」なら、すでにある文章を活かしながら背景画像を入れたい時に使えます。
なぜWordにだけ「文字列の折り返し」があるのか
これは、Wordだけが「文面」を中心に考えられた設計になっているからです。
Excelは枠線で制限された「表」を中心に考えられているため、PowerPointはプレースホルダ無しには文字入力もできない「スライド」を中心に考えられているため、ラップのように文章を次々とはじき出すことができないのです。
まとめ
Wordで画像を自由に動かすためには、まず「文字列の折り返し」を”行内”から”前面”に変えましょう!