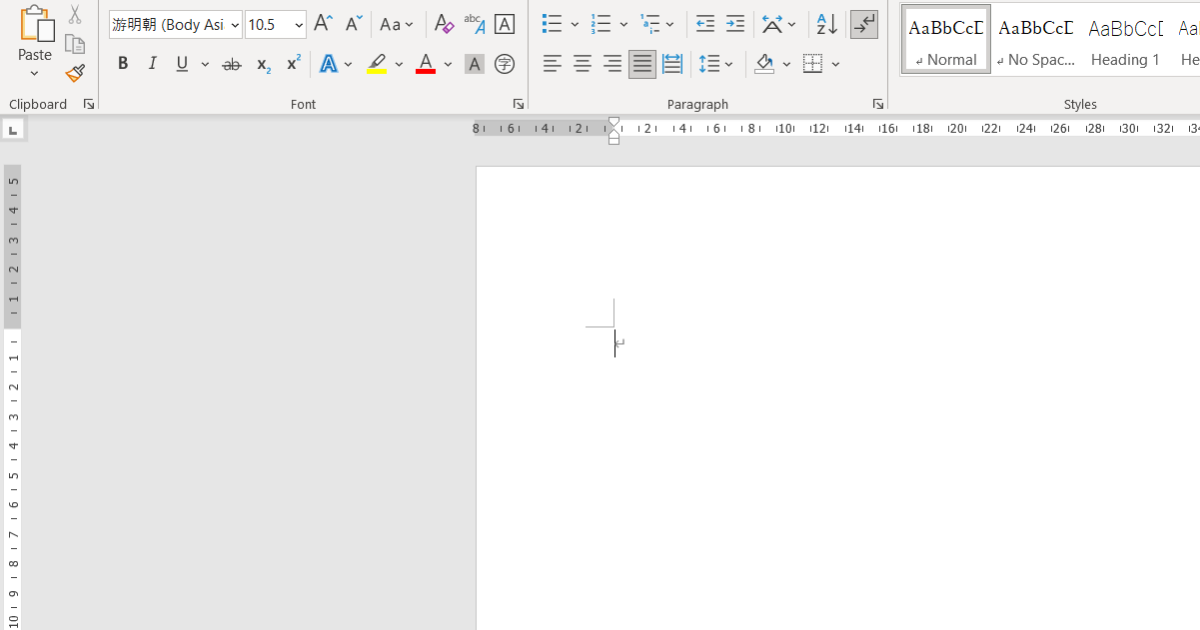今から30年くらい前、日本に Microsoft Word が広まってきた当初から、よく「Wordは他のワープロソフトより使いにくい!」「でもやっぱりグローバルスタンダードとして、これからはWordが必要!」なんて言われていました。
実際、今もその通りだと思います。そしてその理由は、「Wordが英語圏であるアメリカで作られたワープロソフトだから」であると私は思います。
こういう視点でWordが捉えられることはあまり無いと思いますが、Wordと英語文化の関係、情報処理分野のグローバルスタンダードとの関係を以下に示していきます。
目次
英語文化
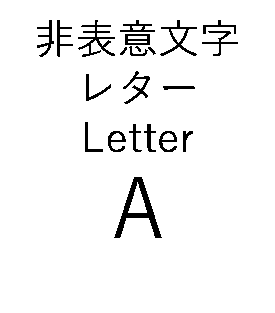
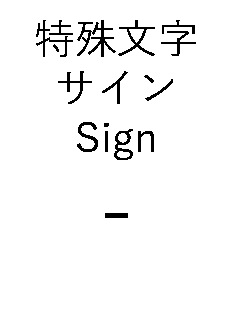
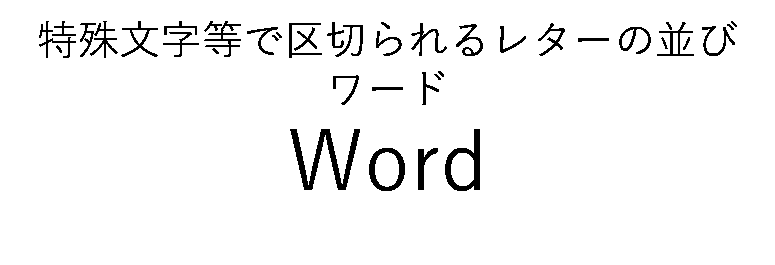

日本では、義務教育で英語を学習します。多くの日本人は、そこで英語は日本語とは違う文法なのだと知ったことでしょう。
- 文の先頭を大文字にする。
- 単語と単語の間を空白で区切る。
- 文の最後はピリオドなどの記号で終わる。
このくらいのルールは、誰でも頭にしみついていると思います。
もちろん基本としてこれらは最重要ですが、さらに以下のような日本語との違いを意識している人は少ないかもしれません。
- 英文には縦書きが無い。= 横書きしかない。
- 必ずではないが、記号の前後にもよく空白を空ける。(日本語ではあまりしない)
- Paragraph(パラグラフ ≒ 段落)の意識が日本語より強い。
特に3点目の「段落」の概念が重要です。
段落の文化
日本語は縦書きも横書きもあり、作文では単語を並べるというより文字を並べるという感覚が強く、かな・漢字や言葉の言いかえで読みやすさを工夫します。





しかし英語は、横書きしかなく、しかも文字数の異なる単語と単語を空白で区切ってつなげるので、何も考えずにいざ何行もの作文をすると、きっと行末がバラバラで落書きのような作文になってしまうことでしょう。
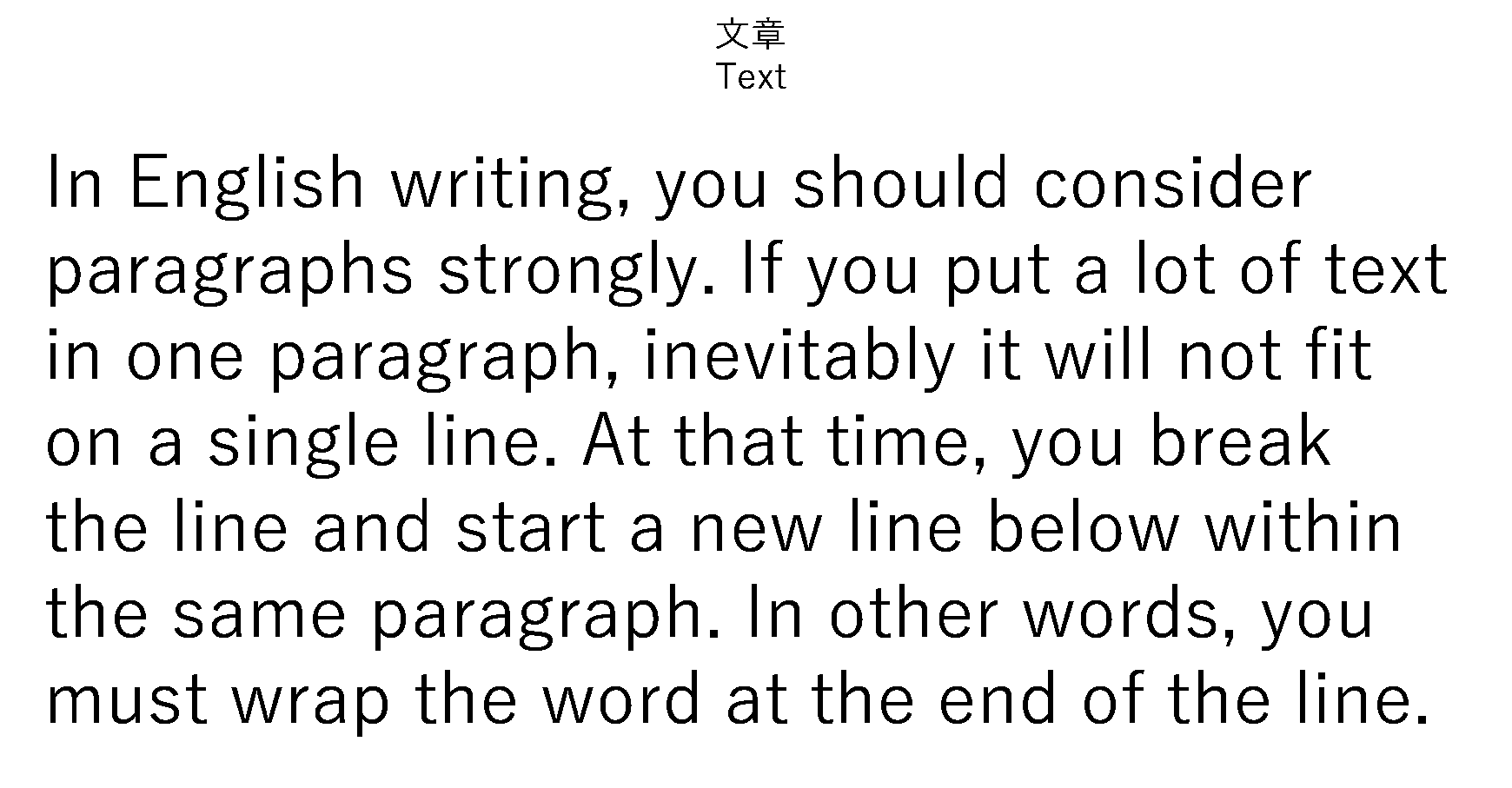
そうならないように英語文化では、パラグラフを意識した作文技術が日本語より進化しているのです。
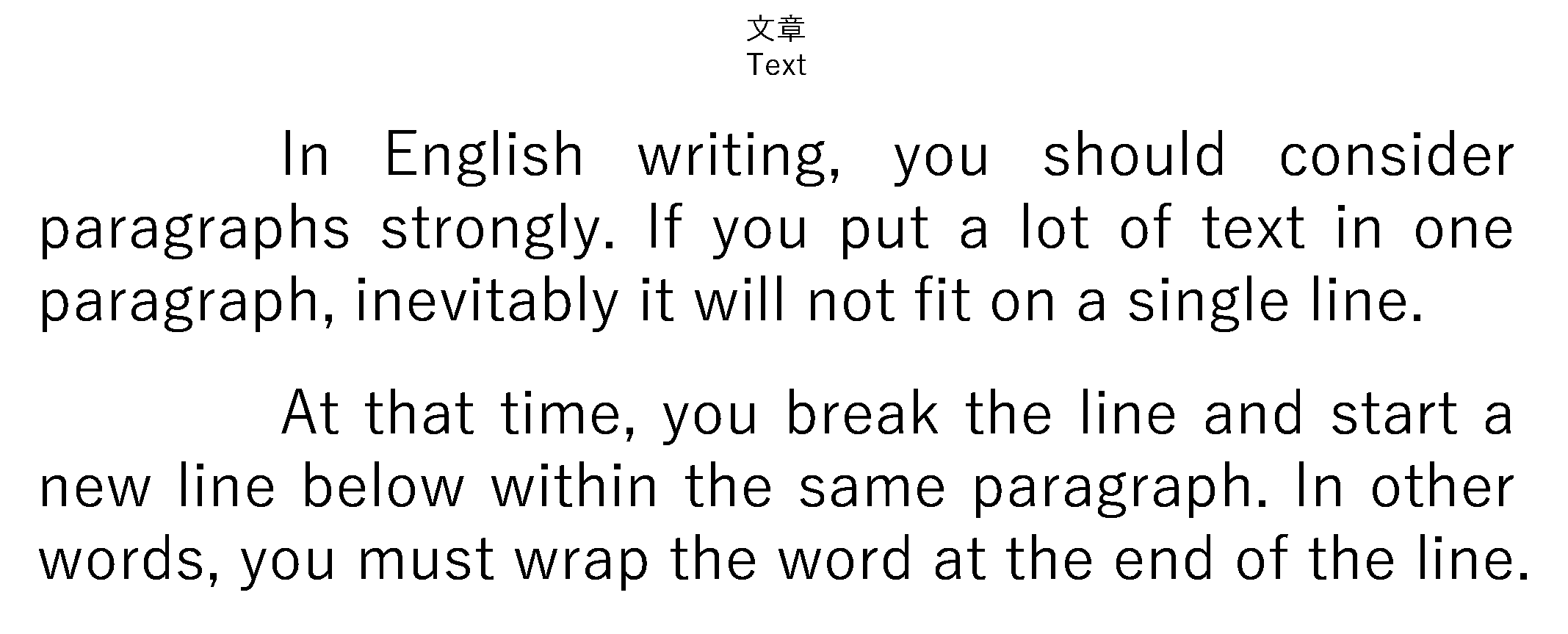
- パラグラフの先頭をわかりやすくする。(何文字分かの空白 – Indent – を開けたり、字を大きく – Drop Cap – したりする。
- 1パラグラフが複数行になる場合、行末で折り返す – Wrapping – 。
- 折り返しのある行は、途中の空白幅を調整し、右端も他の行と揃える – Justify – 。
- 折り返し位置にちょうど長い単語が入る場合、ハイフンでつなぐ – Hyphenation – 。
- 段落と段落の間は、通常の行間より広く間を空ける。- Spacing –
そして、これらの作文技術に沿った段落書式の各種機能が、Wordには標準で入っているのです。どれも日本人にはあまり意識されていない機能ですが、その設定が意識されていないために、Wordを適当にいじくっている日本人にとって、「なんでこんなおかしなことになるの?」ということが、頻繁に起こるのです。
段落以外の文化の差
段落ほどではないですが、それ以外にも様々な文化の違いがWordには反映されています。
単語
例えば、単語という概念も、英語では空白や記号で区切られるため明確ですが、日本語ではあいまいです。このために、入力時の誤変換や、文書校正機能の誤診が、多々発生します。
範囲選択も、日本語では1字1字ドラッグして選択するのが一般的ですが、英語ではダブルクリックで簡単・正確に単語選択ができます。
文字
また、文字入力でも「半角/全角」の違いがあります。そもそも英語には全角入力という概念からして、存在しません。
ひらがな、カタカナ、漢字、・・・と様々な文字を使う日本語には、「文字変換」の機能が必要で、縦書きも横書きも美しく並ぶ全角文字が多用されます。
しかし英語では、「キートップに記されている英字/数字/記号」(グリフと言います)をそのまま使うだけで、文字変換の必要がありません。横書きで単語のひとまとまりが判別しやすいように、半角文字しか使われません。
だから、日常的に文字変換を行っている日本人と違って、英語の世界の人たちにとって、簡単に記号を整形してくれるオートフォーマットのような機能は大変便利なのです。それも多くの日本人にとっては、かえって厄介なおせっかい機能として認識されています。
また、全角文字中心の日本人には理解しがたいですが、小文字の高さ合わせも、英語の世界の人たちには重要な機能です。例えば、アルファベット小文字 abcdefg hijklmn opqrstu vwxyz の26文字は、大きく3つの文字の高さに分類されます。(iとjは微妙ですが)
- acemnorstuvwxz ・・・最低高さ
- bdfhikl ・・・上に伸びた高さ
- gjpqy ・・・下に伸びた高さ
最低高さの底辺ラインを特にベースラインと言います。縦方向の揃え方として、上揃え/中央揃え/下揃えに加え、ベースライン揃えという考え方まであるのです。
テンプレート
逆に、文書全体として見た文化の違いも、Wordのテンプレートで垣間見ることができます。Wordには、請求書や送付状、封筒など、日本でもよく作られている文書のテンプレートがありますが、日本での一般的な様式とはだいぶ違う様式になっています。このため、日本でこれらの文書をWordで作るときも、テンプレートからではなく、結局、日本の様式に合わせて1から自分で作らなくてはならないことも多いかと思います。しかし普段使うことはなくても、このテンプレート機能を知っておくと、いざという時、英語文化に沿った文書を作りやすいかもしれません。
文化の違い
このように英語は、半角文字と空白から構成される、単語単位の横書きで、等間隔のベースラインに沿って各行が続き、読みやすさを重視した段落の文化が充実しています。
それに対して、日本人が義務教育で身に着けてきたのは、あらかじめ整然と縦書き用のマス目が並ぶ原稿用紙に、1マス1文字ずつ入れていく文化です。(Word の原稿用紙機能は、英語版Wordでは “genko” という名前になっています。これは英語の世界には無い文化のようですね。)
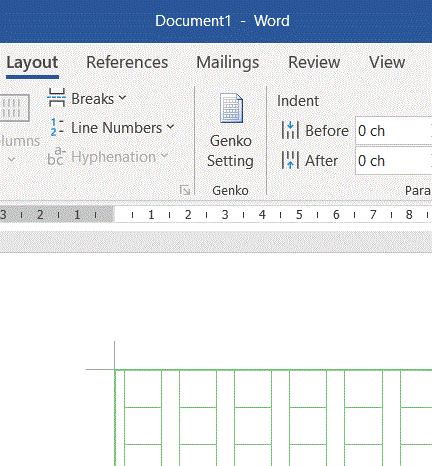
英語の教科書で正しい英文を見ることはあっても、このように英語と共通の紙面に作文をしていく練習というのはほぼ皆無のまま、いきなりWordを使う必要に迫られるので、身につけてきた常識とのギャップがあり過ぎて、多くの日本人はうまくWordを使いこなせないのだと思います。
そこで私たちは、「Wordを自分たちなりに最低限で使っていく」という消極的な選択肢ももちろん取れますが、「ピンチはチャンス」と逆手に取って、「Wordをきちんと学習して、英語文化まで理解してしまう」という一挙両得な選択肢もあることに気づくべきです。
日本人でWordを使いこなせる人は、意外と多くはありませんが、Wordのスキルは世界共通です。Wordをきちんと理解して使えるだけで、世界の中でのその人の競争力は、最低限で使っている時よりも、きっと上がるはずでしょう。
そして、繰り返しになりますが、Wordを理解することは、英語文化を理解することにつながります。
グローバル化した世の中で英語に触れる機会はぐっと増えてきています。最近は自動翻訳機能(Wordにもあります)を使って、文レベルで英語と日本語を翻訳することはできますが、文化までは翻訳できません。日本人からすると、外国人とそれなりに意思疎通ができているつもりでも、相手には「英語力あるのに読みにくい文章を書く人 ⇒ ××な人」と思われているかもしれません。
情報処理
Wordをきちんと理解することは、情報処理分野全般の理解にもつながります。
レイアウト
Wordで写真などのオブジェクトを正しい位置にレイアウトしたい場合、まず「文字列の折り返し」という機能を使います。これは、文章とオブジェクトとの位置関係を設定する機能です。
「文字列の折り返し」の初期設定では、行内(inline)になっていますが、これはウェブページなどで広く使われている CSS の display: inline に相当します。「文字列の折り返し」を行内以外にすると、CSS の display: block に相当するボックスになり、オブジェクトをより思い通りの正確な位置にレイアウトできるようになります。
また、Wordでオブジェクトの位置を正確にレイアウトする場合の考え方として、何か基準となるものの左上を原点に、右へx座標が正方向、下へy座標が正方向になるように座標がとられます。基準となるものとしては、ページ全体や、余白の内側などがあります。
この考え方は情報処理の分野共通で、画像などの画面上でのレイアウトも、通常は何か基準となるもの(ウィンドウや親ボックスなど)の左上を原点に、右へx座標が正方向、下へy座標が正方向になるように座標がとられます。
表
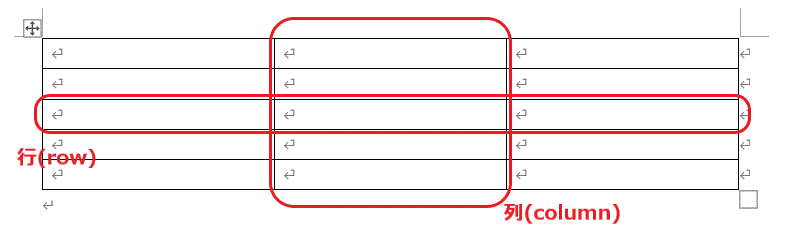
Wordの表は、行(row)と列(column)が交差してできているように見えますが、実際は、各行(row)ごとに、縦罫線で列(column)分けがされています。
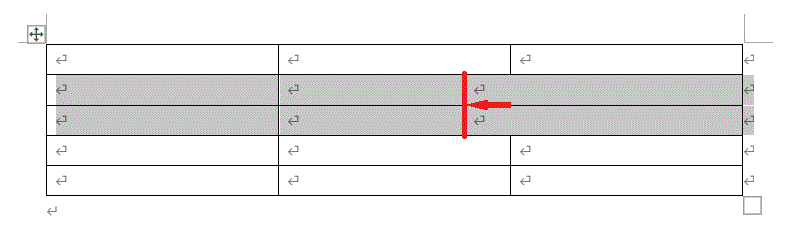
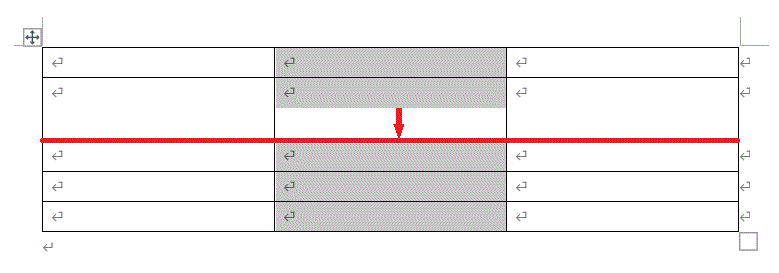
各行を縦罫線で区切られた列が横断して見えていても、それは初期状態として、行をまたぎ1直線になって見えているだけです。実際は列は各行で分断されているのです。
これは、HTMLの<table>と同じ考え方です。HTMLも、行(table row)を表す<tr>の中に、データ列を表す<td>が入る形をとっています。
さらにWordは段落重視で設計されているので、表の1行(row)が1段落になります。表の右端罫線のさらに右にある ↲ が、それを物語っています。
アウトライン
親子関係や同レベルというアウトラインの考え方は、論理構造と深く関わっており、情報処理の様々な分野で使われています。
Wordとしては、箇条書きや見出しスタイル、目次、SmartArt などの機能で、アウトラインの考え方が必要になります。
このアウトラインの考え方は、Word以外では特にPowerPointで必要になってきます。PowerPointでは、入力する文章全てがアウトラインに関係すると言ってもいいかもしれません。箇条書きやSmartArtはPowerPointでこそ、よく使われています。
その他、HTMLやプログラミングでも、アウトラインの考え方は重要になっています。特に親子関係で、親の中に子が入っている状態をネストと言います。
※ ネスト(nest)は本来、「鳥の巣」や「動物の住処」を意味します。日本語訳では「入れ子」とも言います。
Excelの関数やプログラミングでは、このネストがたくさん必要になってきますが、まちがって親子関係にせず同レベルにしてあると、それはネストではなく、本来意図したネストの動作とは違ってきます。
特殊文字
Wordには、通常印字される文字以外に、特殊文字と言われるものまで、わかりやすく使える機能があります。
特殊文字には、例えば以下のようなものが含まれます。
- 半角空白
- 全角空白
- タブ
- 段落内強制改行
- 段落区切り(Enterキーの改行)
これらは、文書の整形に使われることはあっても、それ自体が印字されるものではありません。言ってみれば、目に見えない透明な文字です。しかし、文書の読みやすさに関わるものなので、見えないままだと、間違っていても修正しづらく、非常に不便です。
すべての特殊文字が印字されないわけではありません。印字される特殊文字もありますが、説明を単純化するために、ここでは見えない特殊文字についてだけ話しています。
そこでWordでは、「編集記号の表示/非表示」という機能が使えます。本来見えない特殊文字等を、編集画面上でだけ可視化する機能です。Word上で特殊文字を表現する記号を編集記号と言います。
「編集記号の表示/非表示」は、ExcelやPowerPointにはなく、Wordにだけある機能です。しかし、ExcelやPowerPointでも、特殊文字が入ることは頻繁にあります。ウェブやそれら以外のアプリでも同様です。特殊文字は、見えないがために、それが原因で「思い通りの文字配置になってくれない」、「直せない」ということをよく引き起こします。「いろいろやったけど、うまくいかない。」「その原因は、たった一文字の特殊文字だった」ということが非常によくあるのです。
Wordできちんと特殊文字について理解する、意識するということができていれば、ExcelやPowerPointでも、見えない特殊文字を見破る力を持つことができます。しかし、Wordを使ったことがないと、目に見えないものの有無や違いを理解することは、非常に難しいのです。
Insert キー(Ins キー)
よく使うEnterキーやBackSpaceキー、Deleteキーなどのすぐ近くに、Insert または Ins と書かれたキーがあるのを意識したことはあるでしょうか?
最近では、アプリによって強制的に無効になっていることも増えましたが、知らないと、いざという時に困るキーかもしれません。
想像してみてください。ほとんどの文字入力の場面では、入力中に、手前の方で誤字脱字を見つけたら、カーソルをその位置に戻して、再入力をすると思います。その位置までBackSpaceで消して、そこから全て入力し直すのは、あまり効率の良いやり方ではありません。通常は、再入力した位置より後ろにあった文字は再入力で上書きされず、後ろにどんどん押し出されていくので、誤字脱字の範囲だけの最小限の修正で済むでしょう。
しかし、再入力をした時、誤字脱字より後ろにあった文字がどんどん上書きされて消えてしまったら、どうでしょう。結局、非常に効率の悪い修正になってしまうでしょう。そういった事態にたまに出くわすことがあるとすれば、それはInsertキー(Insキー)を誤って押してしまったからかもしれません。
“Insert”とは、日本語では「挿入」という意味です。文字と文字の間にカーソルがあれば、その位置に入力した文字が挿入されるのが、通常の入力です。Insertキーは、この文字挿入のオン/オフを切り替えるキーなのです。文字挿入がオフになった状態が、先ほどの「上書き」なのです。
先ほど書いたように、最近では多くのアプリでこのキーが無効になっていますが、無効になっていないアプリでは、やはりこの「挿入/上書き」の切り替えが発生します。悪名高い NumLock や CapsLock などは、キーボード上のランプで「オン/オフ」の区別がつく場合も多いですが、Insert のランプはめったに存在しません。ただこれが、Wordでは、ステータスバーに「挿入モード」/「上書きモード」と表示されるので、このことを知っている人なら、それだけ解決が早くなります。
全角文字/半角文字
最後になりますが、全角文字と半角文字の違いも、フォントによっては、すごく判別しづらい場合があります。
そんな時、Wordであれば、全角か半角か知りたい文字を選択するだけで、ステータスバーで判別できます。ステータスバーに「日本語」と表示されていれば、全角文字です。ステータスバーに「英語(米国)」と表示されていれば、半角文字です。
ちょっとした機能ですが、全角/半角をきちんと意識している人にはすごく便利な機能でしょう。
全角/半角をきちんと使い分けられないのは、ITに苦手意識を持つ日本人が多い、最大の原因であると、個人的には思っています。ITスキルに自信を持っている人ほど、全角/半角の違いの重要性を、ごく当然に理解していると思います。
まとめ
今回は、使い方の説明というより、役に立つことを挙げていったので、図が少なく、文章が多くなってしまいました。Wordのスキルをきちんと身につけることが、Word以外でもいろいろ役に立つということを、この記事から感じ取っていただければ幸いです。