Windows の標準アプリである “クイックアシスト“は、Chrome リモートデスクトップ の リモートサポート とほぼ同じ、リモートにある他人のパソコンを操作するためのアプリです。
ただし、手順はChrome リモートデスクトップと少し違います。
- Chrome リモートデスクトップ では、12桁の番号を、操作してもらう人から、操作する人に、伝えます。
- クイックアシスト では、6桁の番号を、操作する人から、操作してもらう人に、伝えます。
では、クイックアシストの使い方を見ていきましょう。
目次
クイックアシスト の起動
クイックアシスト は、スタートメニュー の中に入っています。
Windows10では、スタートメニューの中の「Windows アクセサリ」の中に隠れています。
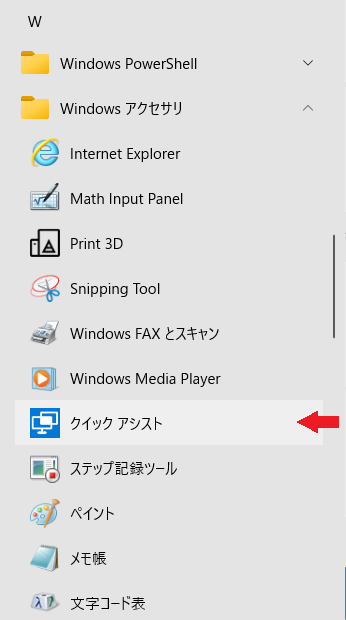
クイックアシストを起動すると、次の2つの機能が出てきます。
- 支援を受ける ・・・自分のパソコンを、誰かに操作してもらいたい場合
- 支援を提供する ・・・誰かのパソコンを、自分が操作してあげたい場合
クイックアシストの概要
用語
先ほど、「クイックアシスト では、6桁の番号を、操作する人から、操作してもらう人に、伝えます。」と書きました。
クイックアシストでは、この6桁の番号を セキュリティコード(あるいは単にコード)と呼んでいます。
また、操作する人(アシストする人) を アシスタント と呼んでいます。(ヘルパー と呼ぶこともあります。)
流れ
クイックアシスト全体の流れは、以下のようになります。
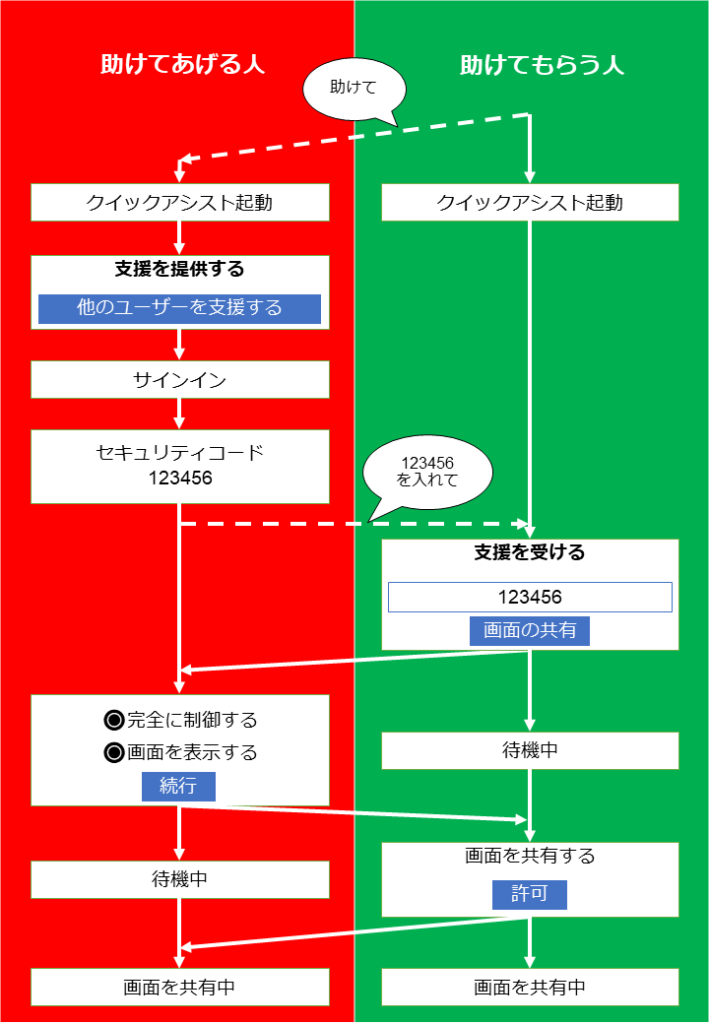
それでは、「支援を受ける」と「支援を提供する」、それぞれについて詳しく説明していきます。
支援を受ける
セキュリティコードの入力
「支援を受ける」機能には、アシスタント からのコード を入れる入力枠があります。
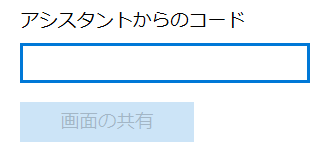
そこへ、アシスタント から伝えられた6桁の番号(セキュリティコード)を入力すると、[画面の共有] ボタンが有効になります。
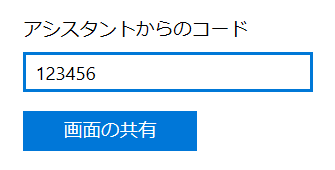
[画面の共有] ボタンを押すと、今度は アシスタント が操作する番になり、アシスタント の操作が済むまで待ちになります。
アクセス許可
アシスタント の操作が済むと、クイックアシスト の画面が、アクセス許可を求める「画面を共有する」に変わります。
これが クイックアシスト によるアクセス前の最終確認画面になります。
[許可] をクリックすると、アシスタント が自分のパソコンを操作できるようになります。
[キャンセル] をクリックすると、先に進めなくなり、クイックアシスト の画面を閉じて、一からやり直しになります。
支援を提供する
セキュリティコードの発行
「支援を提供する」機能には、[他のユーザーを支援する] ボタンがあります。
[他のユーザーを支援する] ボタンをクリックすると、Microsoft アカウント でのサインインを求める画面が出てきます。(すでにサインインした状態では、出てきません)
サインインすると、クイックアシスト の画面上に6桁の セキュリティコード が表示され、同じ画面上で有効期限が 10:00 (10分) からカウントダウンされていきます。
セキュリティコードの伝達
アシスタント は、この セキュリティコード を、リモートの相手に伝えなければなりません。
伝え方は自由なので、電話やメール、メッセージ(LINE や SMS など)で伝えるのが一般的でしょう。
ただし、セキュリティコード は、リモートの相手以外には、秘密にしておかなければなりません。
画面の下の方に、4つのリンクがありますが…
- クリップボードにコピー
- メールの送信
- 指示を提供する
- 取り消してやり直す
どれも簡単ではなく、ミスを誘発するだけなので、無理にこれらをクリックする必要はありません。
アクセスレベルの選択
リモートの相手が、セキュリティコード を入力し、[画面の共有] ボタンを押すと、アシスタント側の クイックアシスト が、共有オプションの選択画面に変わります。そこには2つの選択肢があります。
- 完全に制御する
- リモートコンピューターを完全に制御します。
(ただし、実際には制御不可なこともあります。) - 画面を表示する
- フル コントロールなしでリモート画面を表示します。
(部分的にはコントロールできそうな書き方ですが、実際にはまったくコントロールできません。)
リモート側パソコンの操作を、アシスタント の手でする場合は、「完全に制御する」を選択します。
リモート側パソコンの操作を、リモートにいる人の手に任せ、アシスタント は指示と確認だけに徹する場合は、「画面を表示する」を選択します。
通常の目的では「完全に制御する」を選択しないと、効率の悪いやりとりになることが予見されます。
リモートにいる人のスキルレベルが十分高い場合や、プライバシーを重要視する場合だけ、「画面を表示する」を選択してもよいでしょう。
ただし、このアクセスレベルの選択は、操作する側(アシスタント)だけにゆだねられており、操作される側には選択ができないばかりか、操作する側がどちらを選択したのかの区別すらつきません。
これは操作される側からすると、結局、相手を信頼するかしないかの二択しかないことになり、この選択肢自体がナンセンスだと思います。
(そもそも信頼できない相手に、一度でもアクセスを許可してしまったら、どんな悪用をされるかわかりません。)
どちらかを選択して、[続行] をクリックすると、あとはリモート側の人による「アクセス許可」待ちだけになります。
デスクトップの共有
リモート側の人が [許可] をクリックすれば、リモートパソコンのデスクトップが、アシスタント のローカルパソコンに表示されます。
「完全に制御する」を選択していた場合には、リモートパソコンを操作できるようになります。
「画面を表示する」を選択していた場合には、「命令チャネルの切り替え」と「コメント」の機能で、リモートの相手に、指示だけ出せるようになります。
画面共有中の指示機能
命令チャネルの切り替え
相手のクイックアシストの画面にメッセージを送る機能です。
アシスタント側からリモート側へ送ることも、リモート側からアシスタント側へ送ることも、どちらもできます。
ただし、「共有オプションの選択」画面(アクセスレベルの選択)で、「完全に制御する」を選択していた場合は、半角英数字しか送れません。コマンドや、エラーコードなどのキーワードを、(アシスタント)ローカル ⇔ リモート間 でコピペしたい時に使える機能でしょう。
「画面を共有する」を選択していた場合は、日本語(全角文字)も送れます。この機能を使って、リモートの人に、日本語で指示が出せます。リモートの人から質問することもできます。
コメント
アシスタント側のマウスのドラッグ操作で、リモートのデスクトップ上に、ペン描きができる機能です。
逆にリモート側にいる人には、この操作はできません。
「完全に制御する」を選択していた場合でも使えますが、主に、「画面を共有する」を選択していた場合に、クリックしてほしいボタンの位置や、入力してほしい枠をリモートの人に伝えるのに重宝しそうな機能です。
まとめ
クイックアシスト は、Windows 標準アプリで、特にサポートを受ける側の人にとっては、セキュリティコードを入力して「許可」するだけなので、一見、とても簡単で、便利なアプリのように見えます。
スキルレベルがあまり高くない人で、家族や老舗専門業者など、信頼して助けを求められる人がいる場合には、確かにその通りだと思います。
しかし、あまり過信しないで慎重に [許可] すべき点であったり、リモートで操作をする側にはあまり使い勝手がよくない点であったり、クイックアシスト には使う上で知っておくべき点も多いので、Chrome リモートデスクトップなど他アプリとの比較を十分にした上で、使っていくべきアプリと言えるでしょう。
