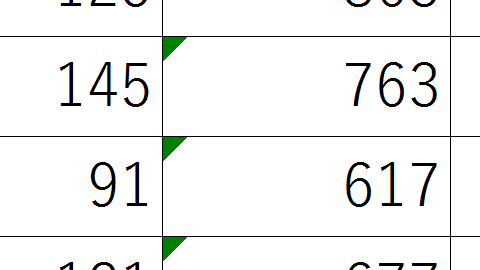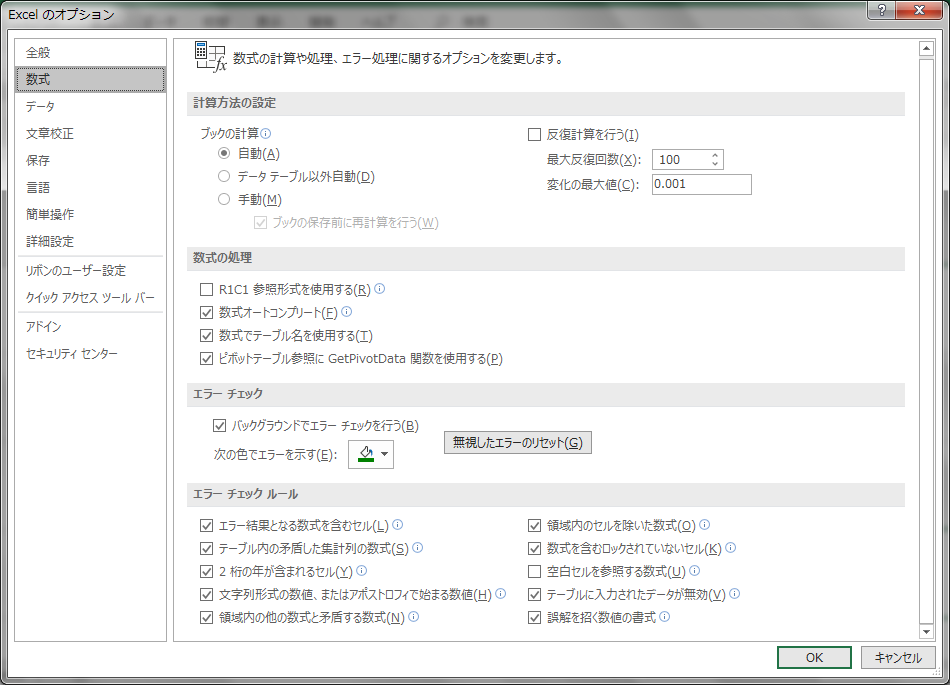Excelのセルの左上に出る緑の三角は、いったい何なのでしょうか?
この記事では、あの緑の三角が出た時の見方や対処方法を例示していきます。
目次
それはエラーインジケーターです
あの緑の三角は、正式名称をエラーインジケーターと言います。
エラーインジケーターは、必ずセルの左上隅に表示されるので、そのセルをまずクリックして選択するところから対処をはじめていきます。
エラーメッセージ
エラーインジケーターの表示されているセルを選択すると、このようなエラーチェックボタン が左に出てくるはずです。
が左に出てくるはずです。
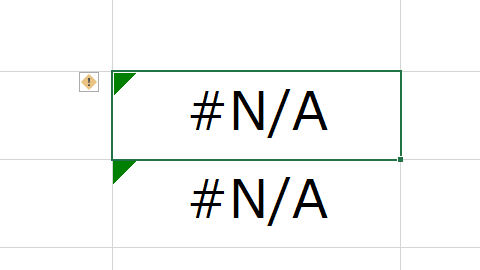
その ボタンが出てきても、いきなりクリックするのではなく、まずその
ボタンが出てきても、いきなりクリックするのではなく、まずその ボタンの上にマウスを静止させてみましょう。(
ボタンの上にマウスを静止させてみましょう。( ボタンをポイントします)
ボタンをポイントします)
すると、こんな感じで何らかのメッセージが表示されるはずです。
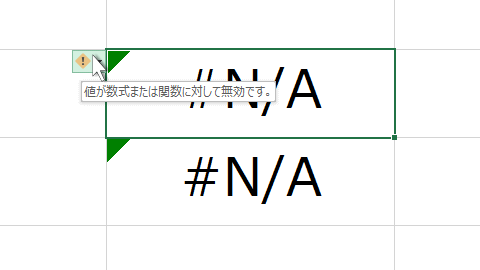
メッセージの種類
緑の三角が出すメッセージには、以下のようなものがあります。
- 値が数式または関数に対して無効です。
- 数式または関数が0または空のセルで除算されています。
- 数式に認識できないテキストが含まれています。
- 数式で使用されるデータの形式が正しくありません。
- セルを移動または削除すると、セル範囲が無効になるか、または関数が参照エラーになります。
- 数式で使用される数値に問題があります。
- 数式の範囲が交差しません。
- このセルにある数式が、セルの周辺の数式と異なっています。
- このセルにある数式は、隣接したセル以外の範囲を参照します。
- このセルにある数値が、テキスト形式か、またはアポストロフィで始まっています。
各メッセージの意味とエラーへの対処法
値が数式または関数に対して無効です。
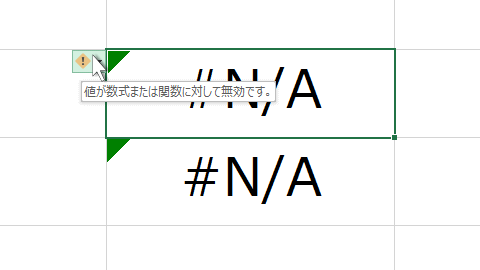
このN/Aエラーの意味
N/Aは、Not Applicable の略で、「当てはまるものが無い」という意味です。VLOOKUP関数など、別表内を検索する関数を使った時に、「別表で値に合うセルを探したけど、当てはまるものが見つからなかったよ」という意味です。値とは、数値(日付も含む)または文字のことで、セルの中身や数式の対象となるものを指します。
このN/Aエラーへの対処法
値と別表とがあっていないエラーなので、値が間違ってないか?別表に誤記や不足が無いか確認して、修正します。当てはまるものが無くてもいい場合は、IF関数系で、エラーの代わりのものを表示させる対応を取ります。
数式または関数が0または空のセルで除算されています。
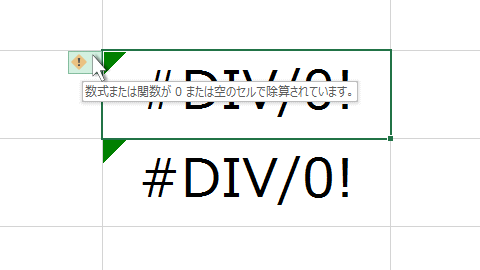
このDIV/0エラーの意味
DIV は divide つまり割り算(除算)を意味しています。 / (スラッシュ)は割り算の演算記号で、「0 で割り算してますよ~」というエラーです。0で割るということは、本来の割り算の目的としてはあり得ないことであり、仮に計算しても結果が無限大になってしまうので、エラーとしているのです。0 すら入っていない空っぽのセルを参照して割り算している場合も、同様のエラーになります。数式内に / (スラッシュ)を使っていない場合でも、AVERAGE関数のように、関数内で割り算が確実に行われているような関数を使っていると、同様のエラーが出ます。
このDIV/0エラーへの対処法
エラーとなった数式を見直して修正します。見直してみて、割り算が必要ない場合は、割り算を入れないように修正します。やはり割り算が必要だった場合でも、0 や空っぽになり得るセル参照で割り算をしている場合には、IF関数系で、その場合だけ割り算を含まない式や値に分岐するよう、数式を修正します。
数式に認識できないテキストが含まれています。
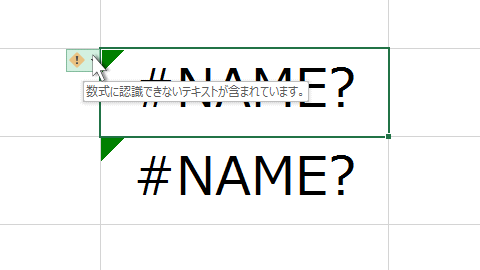
このNAMEエラーの意味
NAMEは、もちろん名前という意味の英語です。ただし、Excel用語としての名前は、「特定のセル範囲に付けた別名」を意味します。
例えば、Excelの数式内に、B5 という言葉(テキスト)が入っていると、Excelはその B5 の意味を認識しようとします。通常、B5 はB列5行目のセルとして認識されますが、”B5″ のように ” (ダブルクォーテーションマーク)で挟まれた言葉だけは、Excelにとって特に意味のない “B5” という単なる文字列として解釈されます。
この ” (ダブルクォーテーションマーク)で挟んだ表記は、「Excelくんはこの言葉の意味を知らなくてもいいから、単なる文字列としてこの言葉をそのまま使ってね。」というExcelへのメッセージになるのです。
これを利用して、IF関数など、文字列を扱える関数では、文字列を ” (ダブルクォーテーションマーク) で挟みます。例: “”(空), “合格”, “不合格”, “優”, “良”, “可”, “不可”, …
しかし、B5 のセルに、例えば、「消費税率」というような名前をあらかじめ付けておくと、=B4*消費税率 という、わかりやすい数式の書き方で、B4の数値に対する消費税額の計算結果を出すことができます。これがExcelの名前づけ機能の効果です。
※ この名前は、「数式」タブの「名前の管理」から、追加、確認、変更、削除ができます。
したがって、 ” (ダブルクォーテーションマーク)が付いていない言葉が数式内にあると、Excelは、その言葉の意味を読み取ろうとします。関数名や特殊な意味を持つ言葉ではないか?、セル範囲に付けられた別名ではないか?…と。
そのどちらでもなかった時に、Excelは「意味のわからない言葉があったからきちんと結果を出せなかった」ということを伝えたくて、「数式に認識できないテキストが含まれています。」というメッセージを出すのです。
このNAMEエラーへの対処法
数式内に「Excelの認識できない言葉があった」というメッセージなので、関数のスペルミスが無いか?、 ” (ダブルクォーテーションマーク)を付け忘れていないか?、名前を使っていたつもりなら名前の管理にその名前が正しく入っているか?を確認します。
また、一見今までの話と矛盾するようですが、関数によっては、 Excelに意味を認識してもらいたい言葉でも、 ” (ダブルクォーテーションマーク)で挟む場合があります。
例えば、DATEDIF関数で年単位を意味する”Y”を第3引数に指定する場合や、TEXT関数で3桁区切り数値の表示形式を意味する “#,##0” を第2引数で指定する場合などです。
このような特定の関数の特定の引数では、文字列そのままを使うということがあり得ず、 ” (ダブルクォーテーションマーク)を使わなかった場合、その言葉は名前として認識され、その名前セルへの参照をさせるような使い方もできるようにしているからです。
例えば、 Y という名前を付けたセルに”M”という文字を入れて、DATEDIF関数の第3引数に” (ダブルクォーテーションマーク)無しで Y を入れると、月単位の結果が出ます。
数式で使用されるデータの形式が正しくありません。
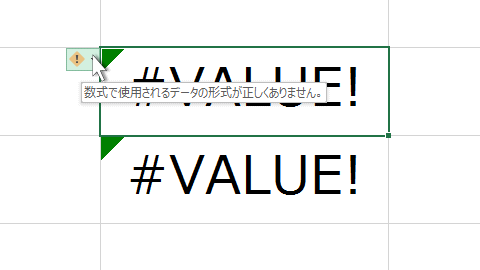
このVALUEエラーの意味
VALUE は値を意味しています。メッセージ中の「数式で使用されるデータ」も、数式中の値を意味しています。値とは、数値(日付も含む)または文字のことでした。
データの形式とは、その値が、数値(日付も含む)なのか?、文字なのか?という区別を意味しています。数値のはずの値が、文字になっていたり、逆に文字のはずの値が、数値になっていたりということを「データの形式が正しくありません。」と言っているのです。Excelでは、数値と文字をはっきり区別します。詳しくは、後に説明するこちらを参照してください。
このVALUEエラーへの対処法
多くの数式や関数では、数値しか扱えません。値に数値と文字(空白等の特殊文字も含む)が混ざっていると、強制的に値全体が文字として扱われ、このVALUEエラーになってしまいます。数式や関数で扱う値が、純粋な数値だけの値になるように、値から文字を取り除きます。
なお、文字を扱える関数では、数値であっても強制的に文字として扱われるため、実質的にVALUEエラーにはなりません。膨大な桁数など、Excelで扱えない数値では、強制文字化もできませんが、その場合は、Numエラーになります。
セルを移動または削除すると、セル範囲が無効になるか、または関数が参照エラーになります。
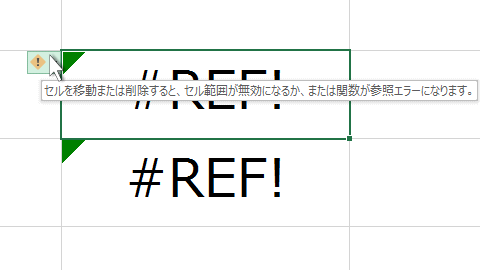
このREFエラーの意味
REFは、Reference の略で、参照と言う意味です。参照とは、行って見るという意味で、Excelでは、特定のセルの値を見ることをセル参照と言います。
数式内で使われる通常のセル参照は、数式の入ったセルからの相対位置(例えば、「セル1個分左」など)で参照先が決まる相対参照です。数式を移動またはコピーすると、移動またはコピー先から同じ相対位置(先の例では「セル1個分左」)にあるセルが、数式の参照先となります。
このように、相対参照を含む (例えば「セル1個分左」を参照する)数式が入ったセルを移動したりコピーしたりすると、場所によっては参照先が無くなってしまいます。(例えば、数式をA列に移動すると、さらにそこから「セル1個分左」のセルは存在しなくなります。)
セルを削除した場合も、その下にあったセルが上にシフトしたり、その右にあったセルが左にシフトしたりするので、移動と同じように参照先が消失します。
このREFエラーへの対処法
Excelは、セルを削除した場合でも、たいていは相対参照位置をうまく再調整して、同じセルを参照し続けるようにしてくれます。このエラーが出やすいのは、通常のセル番地指定ではなく、列数や行数指定での相対参照です。移動・コピーや削除によって、その列数や行数指定が合わなくなった場合は、列数や行数を正しく指定し直しましょう。通常のセル番地指定でも、エラーになった場合は、参照先を指定し直すだけで解決するはずです。
数式で使用される数値に問題があります。
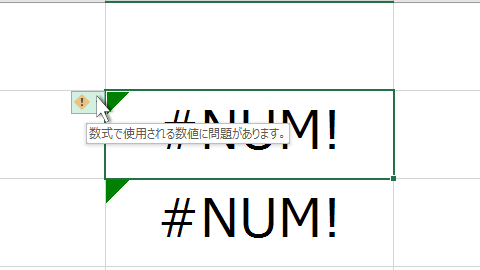
このNUMエラーの意味
NUMは、Numberの略であり、数値に問題があることを示しています。Excelもそうですが、基本的にコンピューターはみな2進数で数値を処理しており、負の数や小数にも対応するために、その分、扱える桁数を制限しています。その制限を超える桁数の数値は、NUMエラーになります。
このNUMエラーへの対処法
桁数の大きな数値を扱う場合は、例えば100万単位として100万未満の数値を切り捨てるなど、精度を犠牲にすることで実際に扱う桁数を減らすなどの工夫をします。また、NUMエラーが出るのは、負数が扱えない関数で負数を使ったなど、根本的な数式の間違いである可能性も高いので、数式を見直して修正します。
数式の範囲が交差しません。
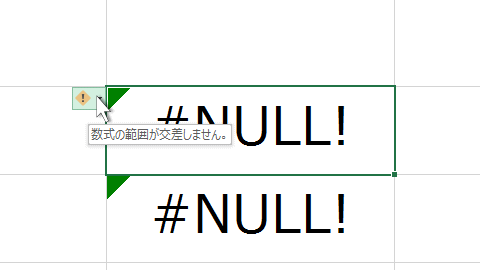
このNULLエラーの意味
NULLは、無を意味します。何が無なのでしょうか?それはメッセージを見るとわかりますが、交差が無いと言っているのです。では、交差とは何でしょう?交差は、英語の Intersection の和訳で、よりExcel用語らしくカタカナ訳するとインターセクションというExcel用語になります。
インターセクションとは、インター(交わり) + セクション(仕切り) と分けて考えるとわかりやすくなります。ここで言っているセクションは、セル範囲のことで、別々のセル範囲に、ちょっとでも交わり(重なるところ)があれば、そこがインターセクションです。インターセクションは、複数のセル範囲を半角スペースで区切ることで指定します。
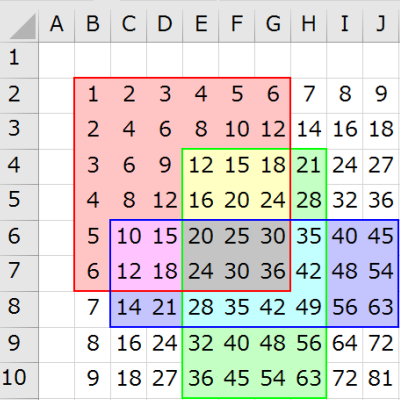
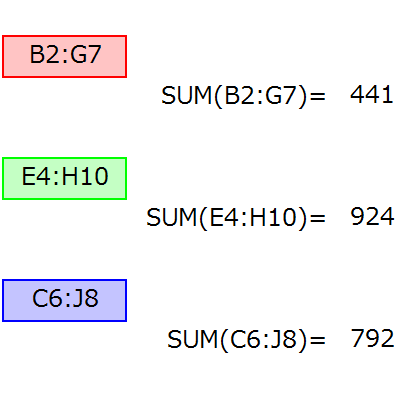
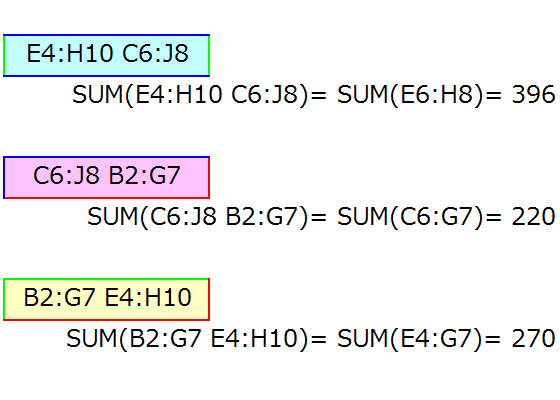
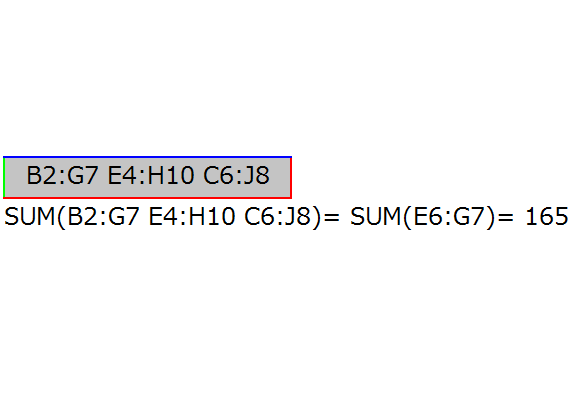
このNULLエラーへの対処法
そもそもインターセクションを意図していなかった場合は、数式の中に誤って半角スペースが入ってしまっているだけなので、その半角スペースを削除し、数式を修正してください。インターセクションを意図していたにもかかわらずNULLエラーになってしまった場合は、IF関数系でそのインターセクション以外の結果を出すように修正してください。
エラーではないメッセージ
ここからは、セルの中身がエラーにまではなっていないアラートレベルのメッセージになります。セルの中身を確認して、問題が無ければ無視してしまってよいでしょう。
このセルにある数式が、セルの周辺の数式と異なっています。
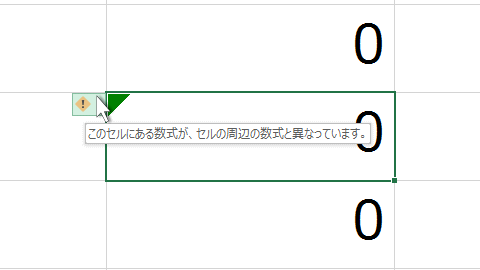
この 矛盾した数式 アラートの意味
このメッセージは、「同じ表の同じ列には同じ形(同じセル参照)の数式が入るはず」というExcelの考え方に反して、上下の数式と異なる数式が入っている場合に出されます。実際には、そこだけ異なっていても正しい場合と、本当にそこだけ他と合わせ損ねていた場合の、両方が考えられるので、数式が正しいか、今一度チェックしてみましょう。
このセルにある数式は、隣接したセル以外の範囲を参照します。
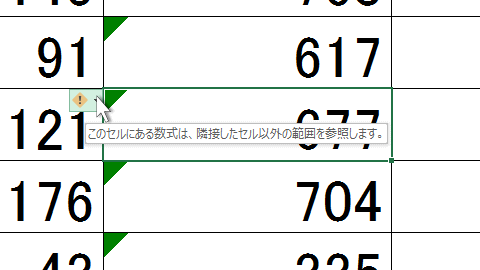
この 隣接したセル アラートの意味
この「隣接したセル」とはいったい何を指しているのでしょう? 一般的な日本語としては、隣接は、「すぐ隣に接している」という意味なので、数式の上下左右すぐ隣のセルだと通常は考えるはずです。しかし、その考え方では、多くの場合、このメッセージがなぜ出ているのかを理解できないでしょう。
このメッセージは、英語表示のExcelでは以下の文になります。
The formula in this cell refers to a range that has additional numbers adjacent to it.
※ 英語表示には、Excelのオプションで、表示言語に英語を追加して既定に設定し、Excel再起動で切り替えられます。日本語に戻すときも同様です。
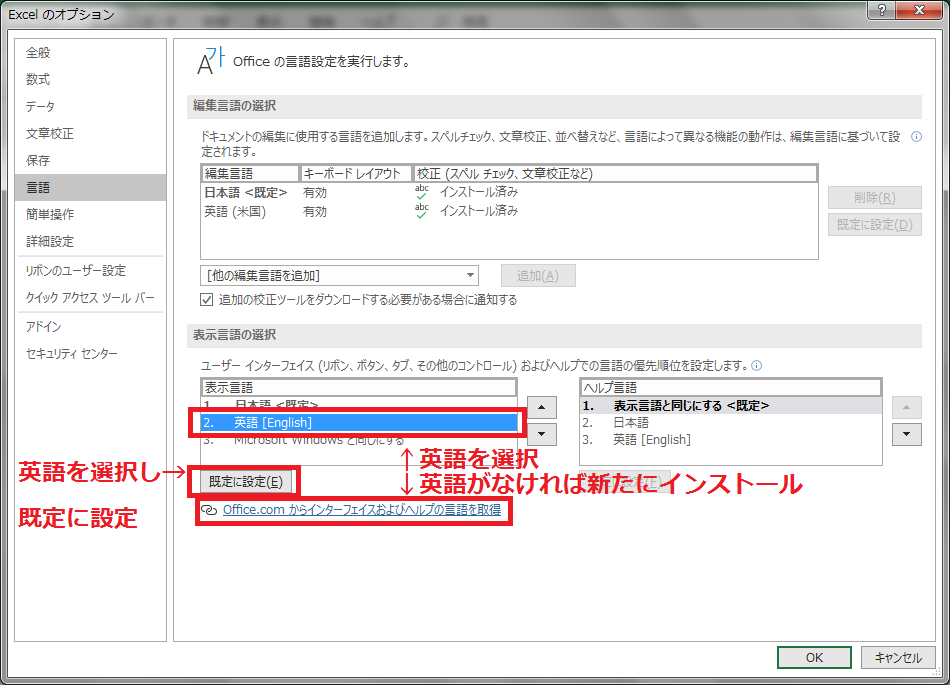

この英文の中で、adjacent という単語の直訳が、「隣接」という意味になります。しかし、has additional numbers の部分の訳はどこなのでしょう? 文末の it は何を指しているのでしょう?
おそらく、it を数式の入っているセルととらえ、a range that has additional numbers adjacent to it を そこに「隣接したセル以外の範囲」と意訳して、こういう訳になったのだと思います。
逆にこれは私の解釈ですが、it は a range で「この数式が参照している範囲」、has additional numbers adjacent to it は、「まだその範囲の先に、参照されていない数値が残っているよ」という意味だと思います。
そう考えて数式の参照範囲を見ると、きっとその参照範囲の先に、まだ数値が続いているのに、そこが数式に入っていなくて、「参照から漏れてるんじゃないの?」とExcelがこのメッセージを出していることに気付くでしょう。この場合も、それで正しい範囲を参照しているならば、このメッセージは無視してしまってよいでしょう。
このセルにある数値が、テキスト形式か、またはアポストロフィで始まっています。
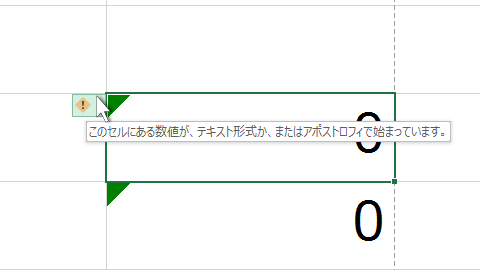
この 数値テキストアラートの意味
Excelでは、値が数値なのか文字なのかによって扱いが違ってきます。最も大きな違いは、文字ならば左から右向き(→)に字を追加していくのに対し、数値だと右から左向き(←)に桁が増えていくことです。この結果、標準の文字配置で、文字は左揃え、数値は右揃えになります。昇順に並べる場合も、数値なら、0, 1, 10, 11, 100, 101, 110, 111 は、この順になりますが、文字だと11は101の後になり、0, 1, 10, 100, 101, 11, 110, 111の順(辞書順)になります。
※ ただし、Excelが数値として見える文字を強制的に数値として見て並べ替える場合は、文字であっても数値と同じ順になります。
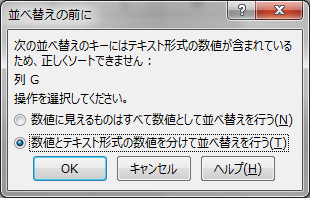
0001のように指定桁数まで先頭を 0 で埋めたい場合など、Excelに数字を文字として扱わせるには、先にセルの表示形式を「文字列」にしておいてから、値を入力していくやり方と、値の先頭に ‘ (アポストロフィ)を付けるやり方があります。この値の先頭に付けた ‘ (アポストロフィ)は、編集状態の時以外は非表示(数式バーにだけ表示)になります。
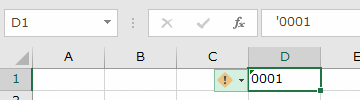
このメッセージは、意識して数字を文字として扱っているならば無視してかまいませんが、文字扱いになっているの意識がなかった場合、そこを数値にするだけで、他の問題の解決につながる場合もあります。
なお、 文字扱いになっている数字を数値扱いに変えるには、そのセル自体を数値にして良いなら、アポストロフィを削除したり、表示形式を「標準」に戻し、再入力することで数値扱いに変えられます。
そのセル自体は文字扱いのままで、そのセルを参照する数式でだけ数値扱いにしたい場合は、その数式にVALUE関数やN関数を入れて、数値扱いに変換します。
メッセージを確認した上で、修正が必要ない場合
エラーインジケーターが出ていても、修正の必要がない場合もあります。その場合は、単純にエラーを無視しても構いません。シート印刷時にも、エラーインジケーターは印刷されません。
しかし、印刷しないで他人にExcelファイルそのものを渡す場合には、Excelファイルを受け取って開いた人に、エラーインジケーターは見えてしまいます。このような場合、 ボタンをクリックして出てくるメニューの中にある、「エラーを無視する」をクリックすれば、エラーインジケーターを消すことができます。
ボタンをクリックして出てくるメニューの中にある、「エラーを無視する」をクリックすれば、エラーインジケーターを消すことができます。
また、Excelのオプションの中にある、エラーチェックおよびエラーチェックルールから設定を外すこともできます。
まとめ
こうして、ひととおりエラーインジケーターの出すメッセージを見て見ると、Excel用語の知識や、Excelの根底にある考え方、英語の原文からの確認などが必要であり、初心者がこのメッセージを役に立てていくのはかなりハードルが高いかもしれません。
PCSパソコンスクール では、Excel基礎コースからでも、このような独学では難しいところまで理解して身に付けられるカリキュラムを提供しています。
浜松市中区佐鳴台までが遠方の方、時間的制約の厳しい方は、PCSパソコンスクールのオンラインレッスンもご利用いただけます。
また、短時間でのサポートのみ必要とされる方は、PCSパソコンスクールのオンラインサポートをぜひご利用ください。