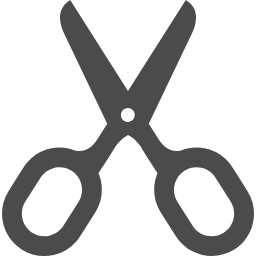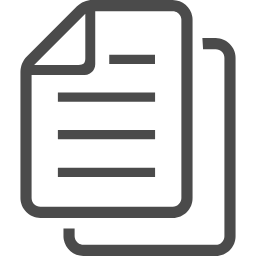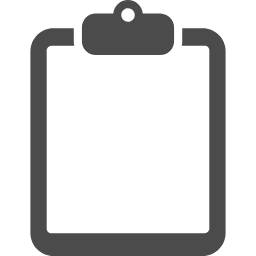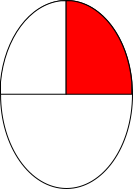今やパソコンを使う人なら誰でも知っているコピペ、効率よくできていますか?
もちろんわかっている方にも、どこかできっと役立ちそうな内容を詳しく説明していきます。
目次
コピペとは
実物の世界では、例えば、写真や新聞の切り抜きをノリやテープで文書に貼り付けることができると思います。
デジタルの世界では、他の文書からの抜粋や画像データなどをより簡単に貼り付けることができます。
デジタルの場合、まず、貼り付けたいデータを選択する必要があります。
選択したデータを
- 元の場所から完全に切り抜きたい場合→ 「切り取り(カット)」の操作をします。
- 元の場所にもそのまま残しておきたい場合→ 「コピー(複製)」の操作をします。
このどちらかの操作をすると、パソコンの中で、選択したデータが貼り付け用データとして準備されます。
貼り付け用データは、パソコンの中の「クリップボード」と言われる場所に準備されます
そして、貼り付けたい場所を選択して、「貼り付け(ペースト)」の操作をすると、その場所に貼り付け用データが追加され、元の場所と同じデータがそこに貼り付けられたようになるのです。
ここまでで、2セットの操作をお話ししました。
- 元の場所から切り抜いたデータを別の場所で貼り付け→ 「切り取り(カット)」+「貼り付け(ペースト)」
- 元の場所にも残しつつ同じデータを別の場所で貼り付け→ 「コピー(複製)」+「貼り付け(ペースト)」
これらの操作を他人に伝えたい時、長々説明するよりも、略して一言で伝えたいという発想から、
- 「切り取り(カット)」+「貼り付け(ペースト)」の操作を「カット&ペースト」
- 「コピー(複製)」+「貼り付け(ペースト)」の操作を「コピー&ペースト」
というようになりました。
でも、これでもまだ長くて、より頻繁に使われる「コピー&ペースト」の操作をさらに略して「コピペ」というようになったのです。
なお、「カット&ペースト」の略はありませんが、元の場所から別の場所にデータが移動したように見えるので、「移動」という一言で表現することもあります。同様に、「コピペ」のことを単に「コピー」とも言います。
実際の操作
実際の操作は、大きく分けて3種類あります。
- ボタン
- マウス操作
- キー操作
どの操作にも共通しているのは、最初にデータをきちんと選択しておくことです。選択操作の詳細はここでは割愛します。
前提として、きちんとデータが選択された状態から、次のどれかの操作を行います。
ボタン
最も初心者向けのわかりやすい操作です。
【手順】
- アプリのメニュー上に「切り取り」「コピー」などと表示されたボタンを探し、それを押します。(クリック)
- データを貼り付けたい場所にカーソルを置きます。(クリック)
- アプリのメニュー上に「貼り付け」のように表示されたボタンを探し、それを押します。(クリック)
なお、各ボタンのイメージは、どのアプリでもだいたい統一されています。
ボタン表示ではなくプルダウンメニュー(アプリ内メニュー)から、これらのメニューを選択する場合も同様の手順です。
マウス操作
ボタンより少ない手の動きでできる操作です。誤操作になりやすいので中級者以上向きです。
マウス操作には、さらに3種類があります。
右クリック
右クリックの操作では、右クリックした場所に応じたメニューが出てくるので、それをボタン代わりに利用します。
- 選択した場所で右クリックします。
- その場所にメニューが出てくるので、その中から「切り取り」「コピー」などと表示されたメニューを選択します。(クリック)
- データを貼り付けたい場所にカーソルを置きます。(クリック)
- カーソルを置いた場所で右クリックします。
- その場所にメニューが出てくるので、その中から「貼り付け」のように表示されたメニューを選択します。(クリック)
ボタンよりも手数は増えたように見えますが、アプリのメニューと違い、右クリックのメニューは右クリックしたその場所に出るので、マウスのスライド操作をその分少なくできるのです。
ドラッグ
【手順】
- 選択した場所でマウスのボタンを押したままにし、マウスのボタンを押したまま、貼り付け先までスライドさせます。(ドラッグ)
- 貼り付け先までマウスをスライドできたら、そこで押しっぱなしにしていたマウスのボタンを放します。(ドロップ)
マウスだけでこの操作を行うと、通常は「移動」になります。
2の手順の時に、Ctrlキーを押したままの状態にして、マウスのボタンを放すと、「コピー」になります。
また、この1,2の操作を合わせて「ドラッグ&ドロップ」とも言います。
右ドラッグ
【手順】
- 選択した場所でマウスの右ボタンを押したままにし、マウスの右ボタンを押したまま、貼り付け先までスライドさせます。(右ドラッグ)
- 貼り付け先までマウスをスライドできたら、そこで押しっぱなしにしていたマウスの右ボタンを放します。(ドロップ)
- その場所にメニューが出てくるので、その中から「ここに移動」「ここにコピー」などと表示されたメニューを選択します。(クリック)
手数はドラッグより増えたように見えますが、Ctrlキーを押さなくてもマウスの片手操作だけでコピーができる点や、誤操作でもキャンセルができる点が、場合によってはすごく便利です。
右ドラッグは、他ではあまり使われない操作なので、知っていて活用できれば、上級者レベルと言えるでしょう。
また、アプリによっては、右ドラッグで移動やコピーができない場合もあります。
キー操作
ボタンやマウス操作の代わりにショートカットキーを覚えておいて使うのがこのやり方です。
- Ctrlキーを押したまま、Xキーを押す(これをCtrl+Xと表す)→ 「切り取り」ボタンを押す代わり
- Ctrlキーを押したまま、Cキーを押す(これをCtrl+Cと表す)→ 「コピー」ボタンを押す代わり
- Ctrlキーを押したまま、Vキーを押す(これをCtrl+Vと表す)→ 「貼り付け」ボタンを押す代わり
このため、操作手順はボタンと同様ですが、より簡潔になります。
【手順】
- Ctrl+XまたはCtrl+C
- データを貼り付けたい場所にカーソルを置きます。
- Ctrl+V
基本のボタン操作を問題なくできるようになった上で、これらのショートカットキーを使えば、より効率的な操作が実感できるはずなので、中級者以上向きです。
この操作がきわめて効率的な理由としては、2点あります。
- これらのショートカットキーは、左手のホームポジションで押せる。(右手で同時にマウス操作ができる)
- 文字入力中など、キーボードから手を離さず操作できる。(マウスを使わない選択操作もできる中級者以上向け)
なお、蛇足になりますが、2の操作の代わりに、元の場所のすぐ近くに複製を作るショートカットキーCtrl+Dというのもあります。ただし、これは文書内の画像しか複製できません。文字の場合は無効になり、ファイルやメールの場合は、「ゴミ箱へ移動」のショートカットキーになります。
まとめ
以上、実際の操作を見てきましたが、まとめると以下のようになります。
- ボタン ←初心者向け
- マウス操作
- 右クリック ←中級者向け
- ドラッグ ←中級者向け
- 右ドラッグ ←上級者向け
- キー操作 ←中級者向け
なお、クリップボードに準備されたデータは、通常、他のデータを切り取りまたはコピーする時に、上書きされて無くなります。
逆に他のデータを切り取りまたはコピーするまでは、クリップボードから消えずに残っているので、同じデータを繰り返しあちこちに貼り付けることもできます。
ただし、ドラッグや右ドラッグで移動またはコピーしたデータは、クリップボードには残りません。
また、ドロップ以外の貼り付けは、画像やファイルでは、想定したのと違った位置に貼り付けられる場合もあります。
このように、コピペ関係はデジタルデータの神髄でもあり、結構奥が深いですが、だからこそ初心者から上級者までよく使う機能なので、このコラムで書いた内容をぜひ試して、実践でも使っていってみてください。