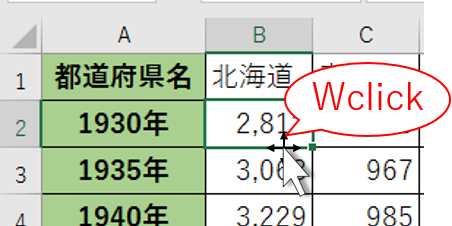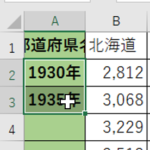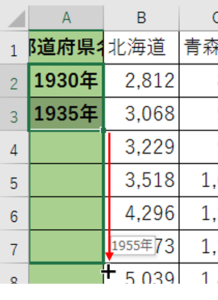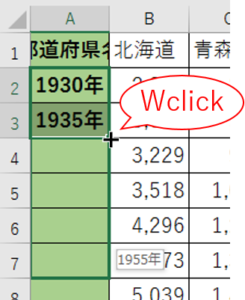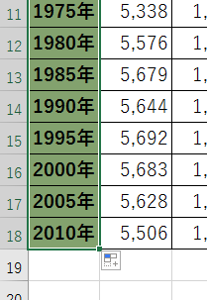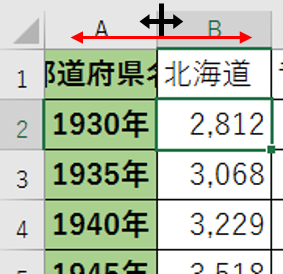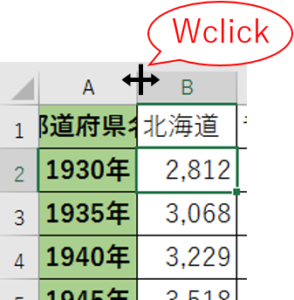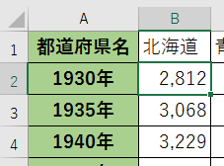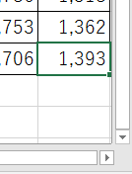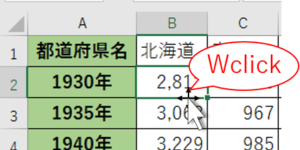Excelには、ダブルクリックするだけで自動でやってくれる意外と便利な機能があります。
目次
その1)オートフィル
オートフィルはセルの「続けてコピー」を簡単にできる便利な機能です。
基本操作としては、セル選択の後、フィルハンドルを続けてコピーしたい範囲までドラッグします。
縦方向にオートフィルしたいとき、隣の列にデータが続いていれば、さらに楽にオートフィルできます。
フィルハンドルをドラッグではなくダブルクリックすることで、隣列の下端まで自動でオートフィルをしてくれます。ただし、このやり方は下へ向かってしかオートフィルできません。
さらに、複数セルをまとめて選択してからオートフィルすれば、複数セル単位で一気にオートフィルできます。
その2)列幅の調節
表を作るときに、各列の列幅は表の見やすさに大きく影響します。
基本操作としては、幅を変えたい列の列番号の右境界線をドラッグして、列幅を調節します。
幅を変えたい列内にデータがあらかじめ入っていれば、さらに楽に列幅を調節できます。
列番号の右境界線をドラッグではなくダブルクリックすることで、列内のデータ幅に合わせて自動で列幅を調節してくれます。この幅は、データが隠れず、かつデータ幅に対して列幅が余り過ぎず、少しだけ余裕を持った幅になります。
さらに、複数列をまとめて選択してから列幅を調節すれば複数列をまとめて一気に調節できます。
その3)ジャンプ
Excelで作った表が、何十列、何百行と大きな表になってくると、表内を移動するのも大変です。表内の下端のセル、あるいは右端のセルを選択したい場合、基本操作としては、目指すセルが見えるまで、画面をスクロールします。
表内に空白セルがほとんどない場合、表内の適当な一個のセルを選択し、選択したセルの下端をダブルクリックすると、表の下端のセルまで一気にジャンプできます。セルの右端をダブルクリックすれば、表の右端にジャンプします。ただし、途中に空白のセルがあると、そこで止まってしまうので、そこからまた次のセルを選択し、同様にダブルクリックをすれば、表の端までたどり着けます。